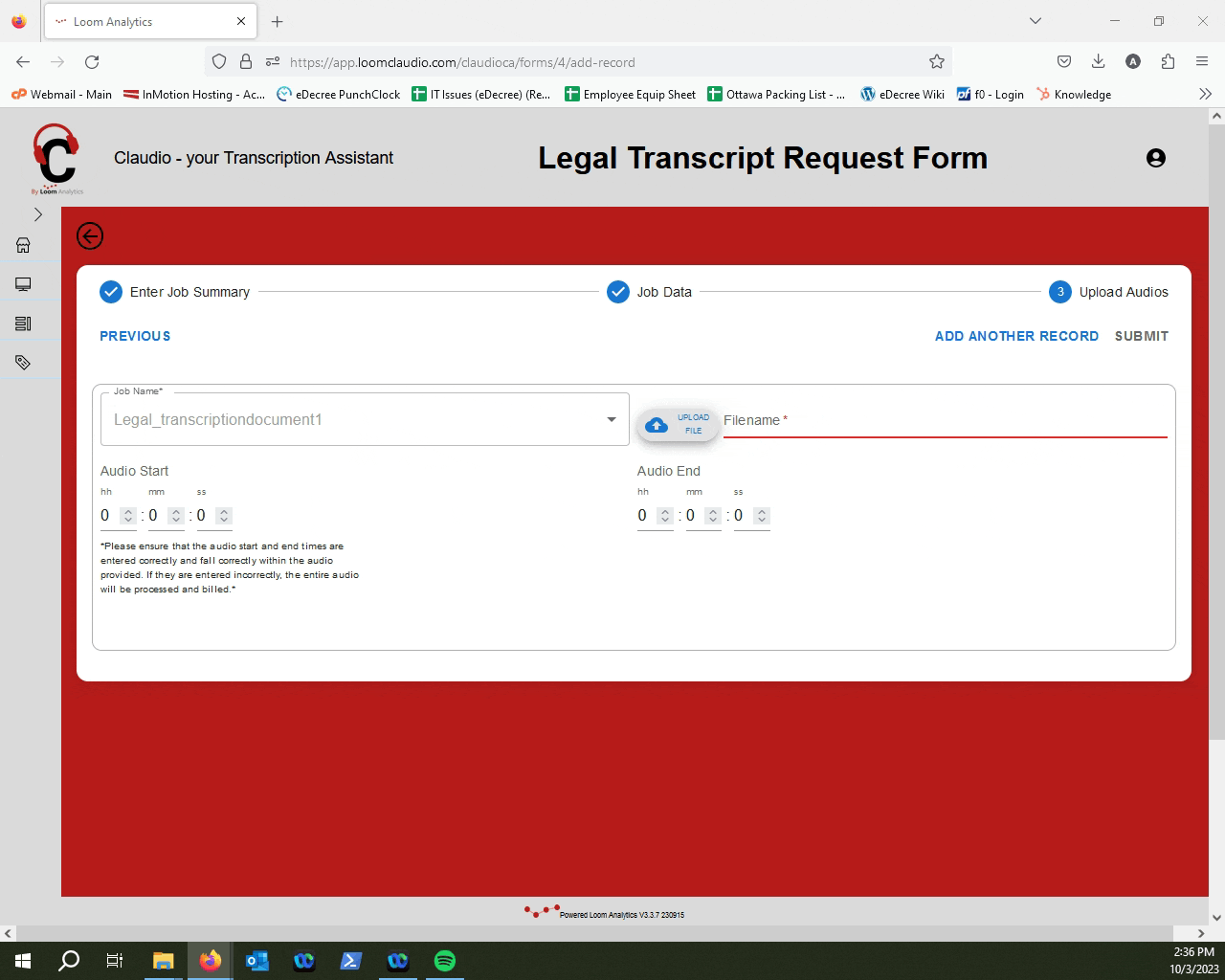This article walks you through the Advanced Transcript Request form
NOTE: To submit a file for transcription through Claudio, you can also consider the "Quick Start" option to submit single or multiple media files. To learn how to use the Quick Start function in the Claudio web app, click here.
Table Of Contents
1.Log-in to Claudio.
2.Select an Advanced Transcript Request Form.
3.Give a name for your Job.
4.Select a Profile.
5.Skip the Job Data screen.
6.Upload File(s).
7.Add additional Jobs/Records. (Optional)
8.Submit your file.
9.Check the status of your job.
Claudio offers multiple ways for you to submit your media files for transcription. You can either use the Quick Start option, or request a transcript through the use of an Advanced Transcript Request Form.
Follow this step-by-step guide to submit a media file for transcription in Claudio through the use of the Advanced Transcript Request Form function.
Log in to Claudio.
NOTE: To learn how to log-in to Claudio, click here.
Once you are logged in to Claudio, notice the Advanced Transcript Request field and select the form that suits your needs. Once you find the form you are looking for, click on "View".
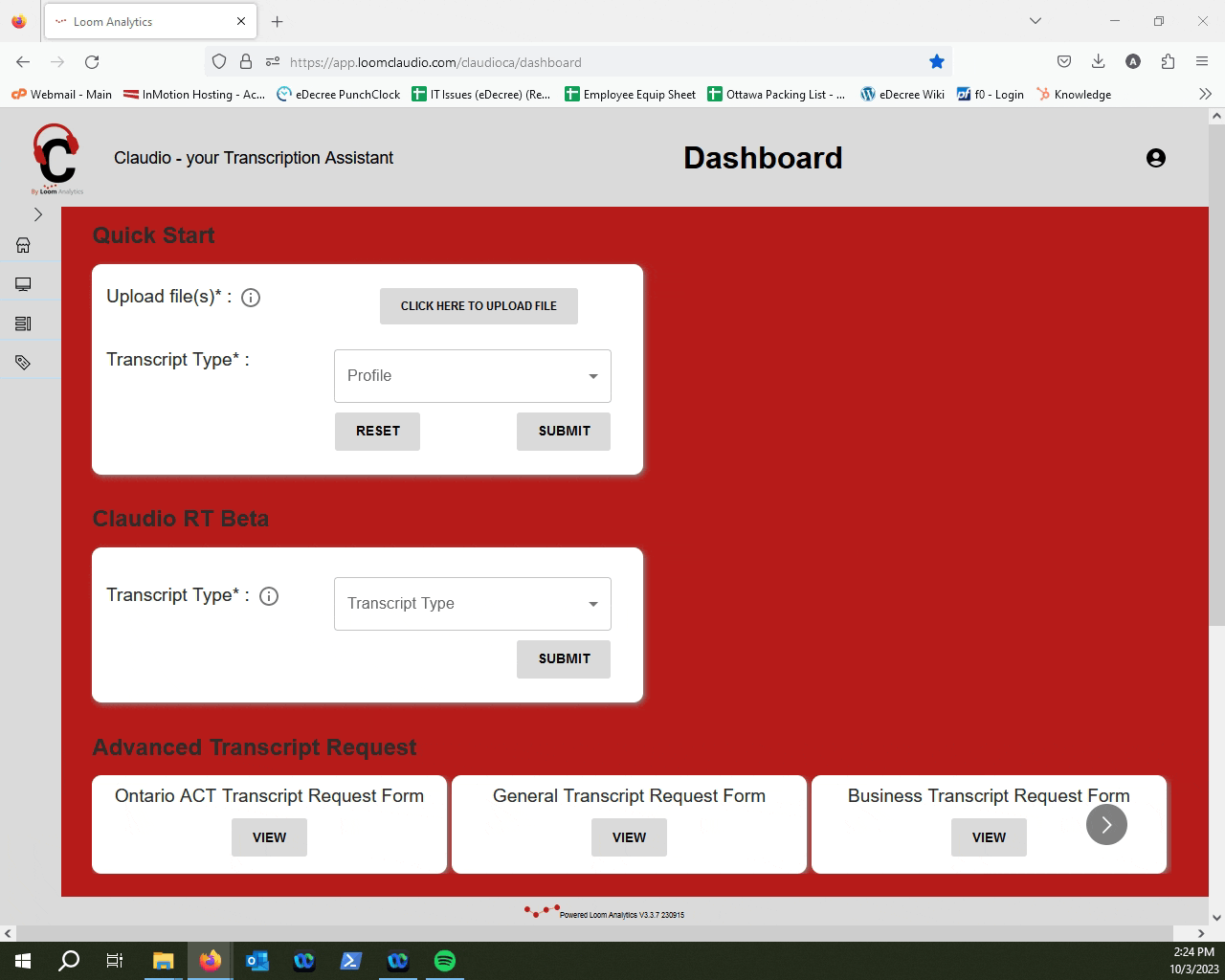
TIP: Consider the purpose of the file you want to transcribe. For example, a Legal Transcript Form is tailored for recordings of court hearing. A General Transcript Form might fit best if you have audio or video of an office meeting.
Once you have selected the transcript request form that you need, now you will need to provide a name for the job.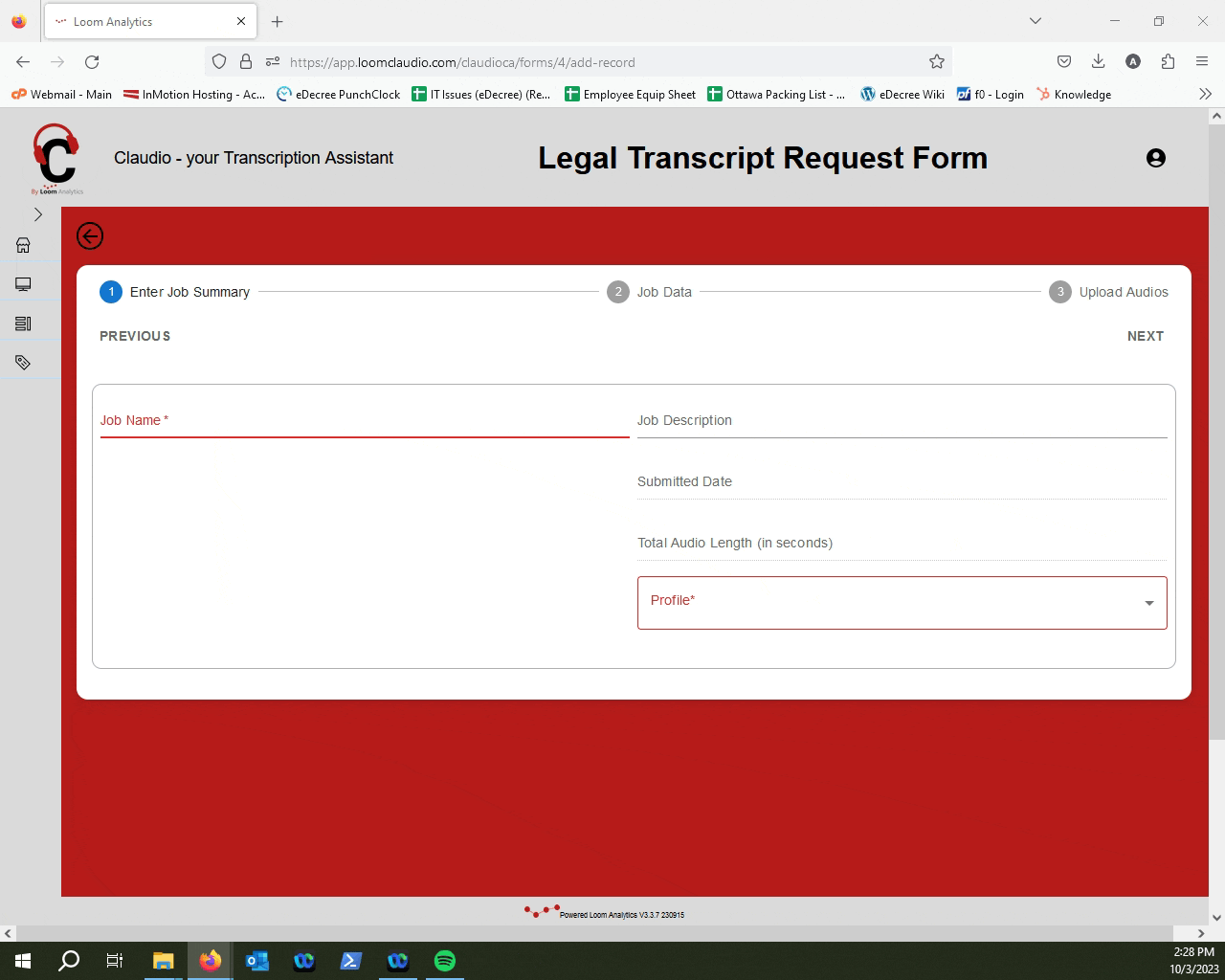
Next, select the profile you want Claudio to use when transcribing your media file. Then press "Next".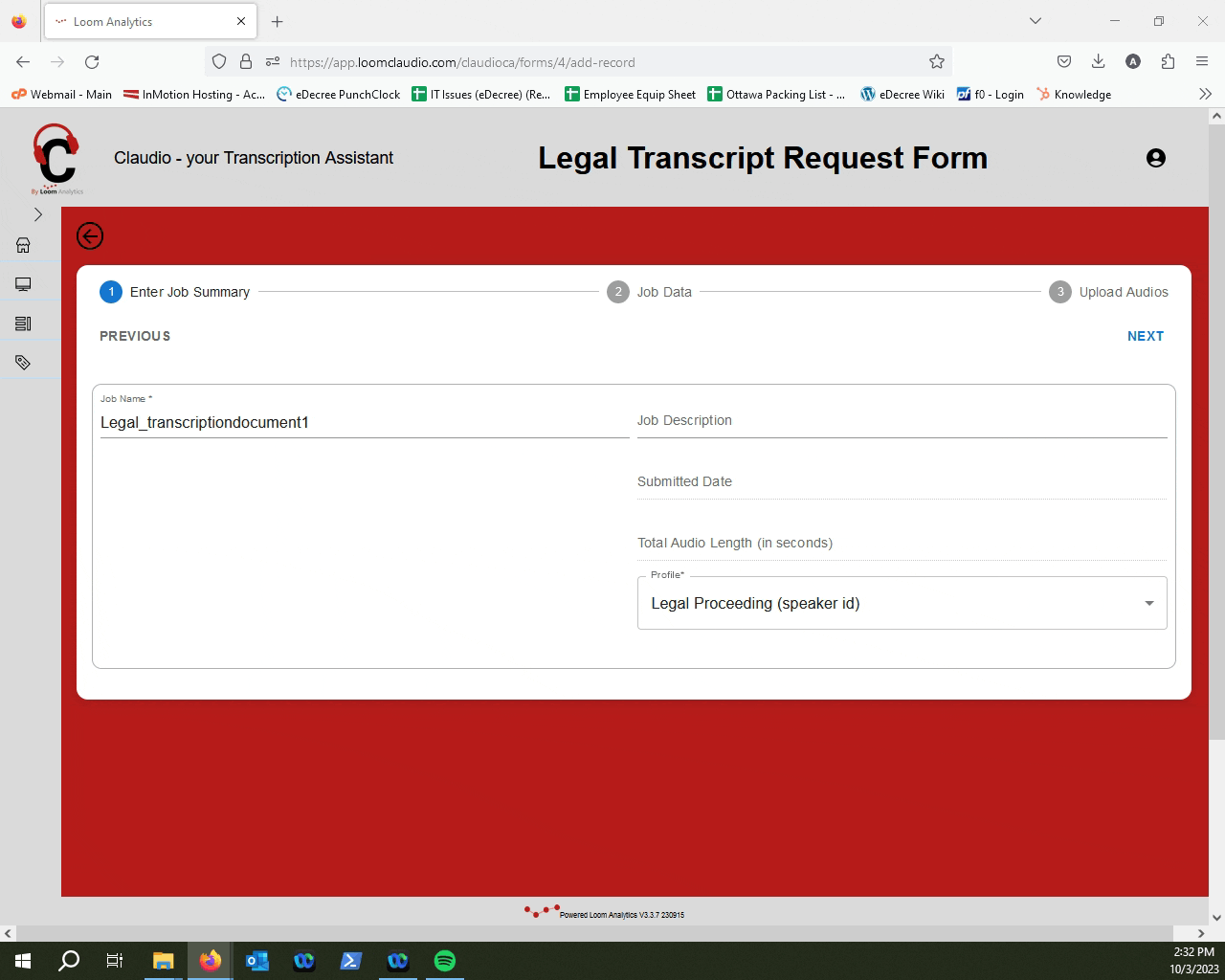
TIP: You can learn about the various profiles that Claudio provides, here.
Since we selected a Legal Transcript Request Form, no additional data is required from us so we can press "Next" once more.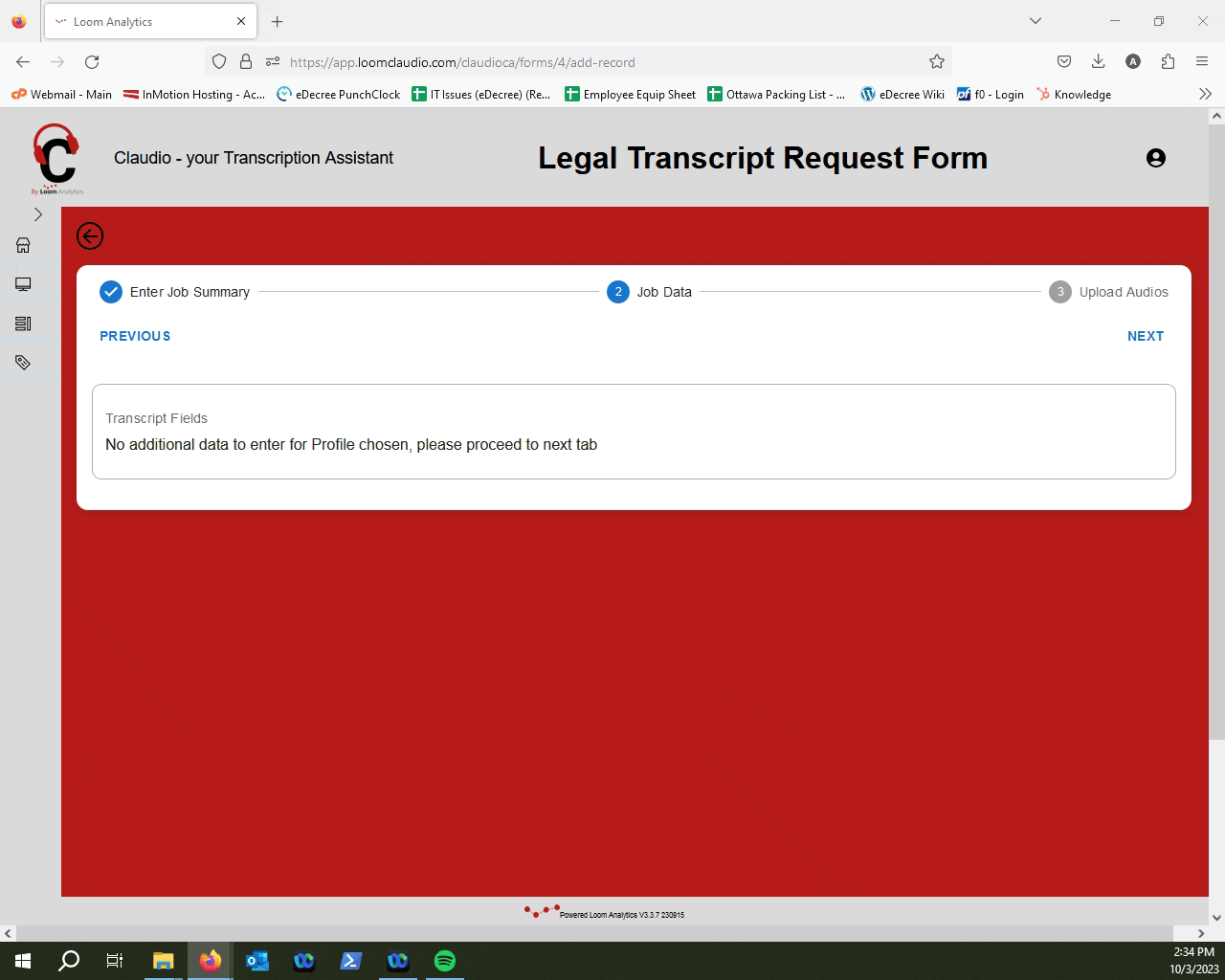
To upload your media file into Claudio select the "Upload File" button and navigate to where the file is located on your computer.
Once you locate the file, click "Upload File".
NOTE: Do Not Upload Password-Protected Files
Claudio do not support transcription for password-protected files. Before submitting a job, please remove any password protection to ensure successful processing.
NOTE: You can learn about the various file types that are accepted by Claudio, here.
You can also add another media file to the same job by clicking on the "Add Another Record" button.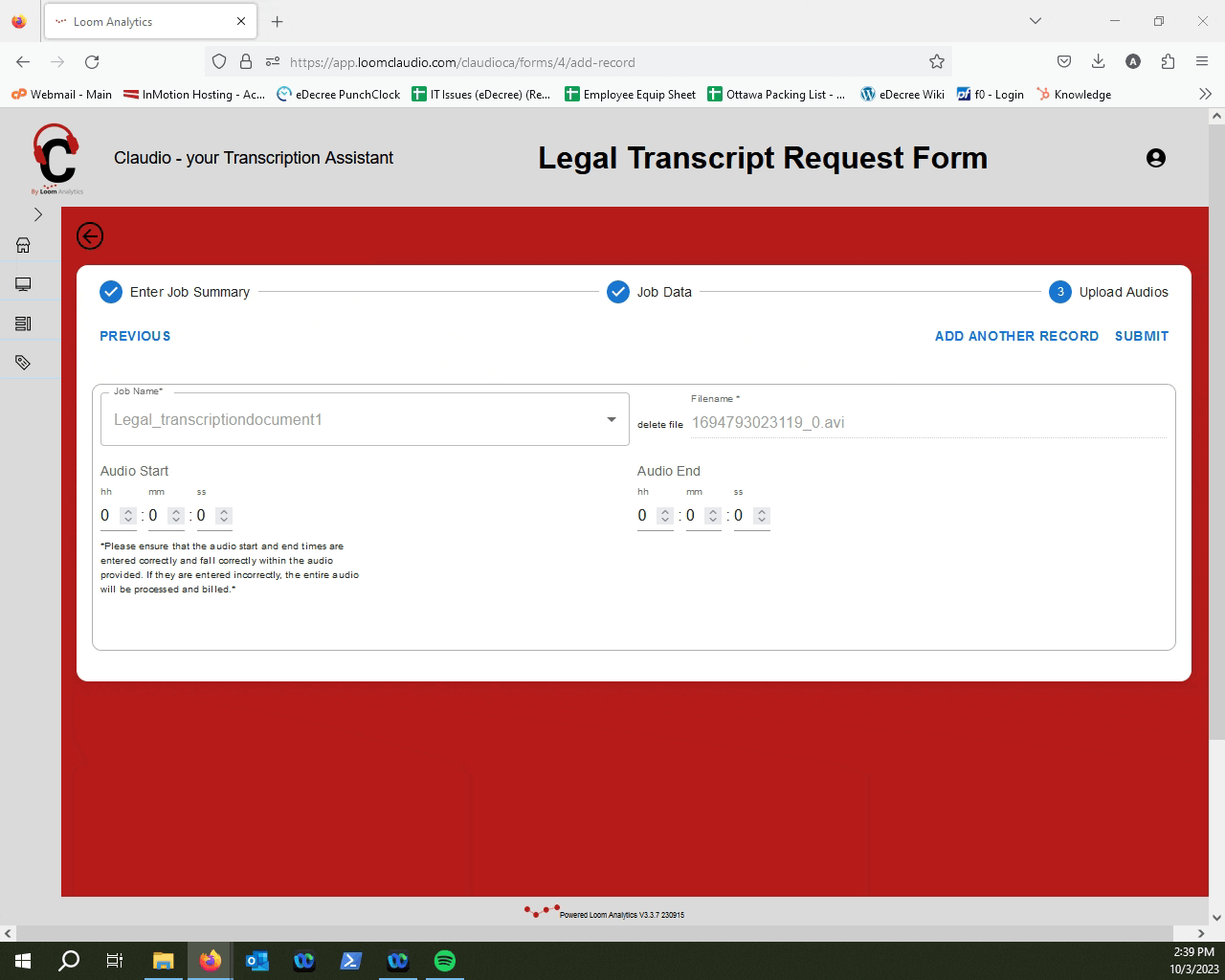
TIP: You can learn more about submitting multiple media files to a single job in this article.
Once the files are finished uploading, click on the "Submit" button.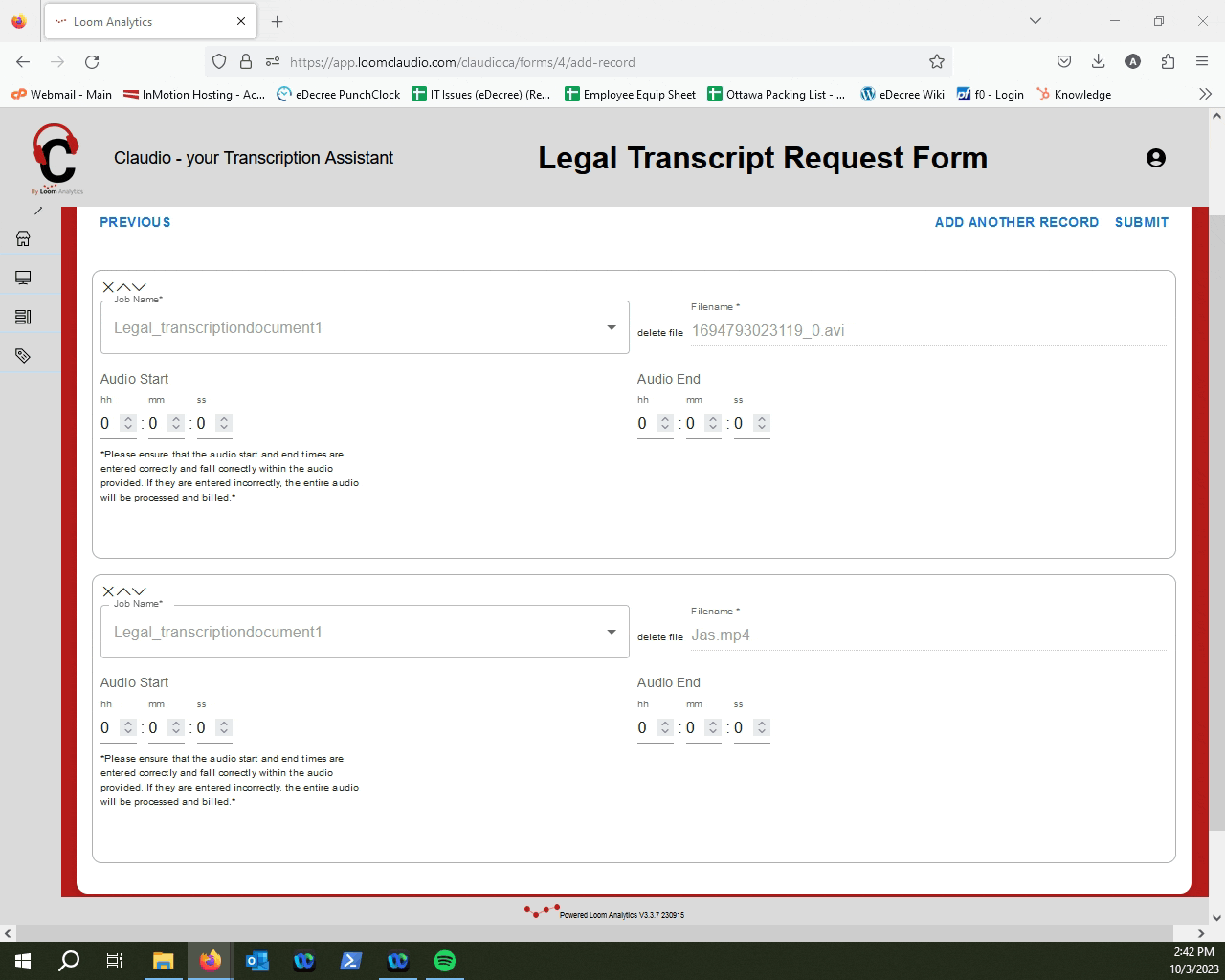
NOTE: You also have the option to transcribe a portion of your recording instead of the whole thing. To learn how to do that, click here.
You will receive an email about the progress of your transcripts. The first email will confirm the job is being processed and the second email will confirm once the transcript/report is ready for download.
TIP: If you need information on how to track the progress of your jobs and download the finished transcript, click here.
NOTE: To submit a file for transcription through Claudio, you can also consider the "Quick Start" option to submit single or multiple media files. To learn how to use the Quick Start function in the Claudio web app, click here.