This article will provide a brief overview into what Quick Start is and how it can be used within Claudio.
Table of Contents
1.Log in to Claudio and find the Quick Start option
2.Select a Profile.
3.Set your Profile Configuration Flags
4.Upload File(s).
5.Submit Your File(s).
6.Check Email or Transcription History for progress.
In Claudio, Quick Start is an option that allows you to submit multiple files quickly which produces a separate transcript for each file submitted without the use of a Transcript Request Form.
Select the transcription profile you need.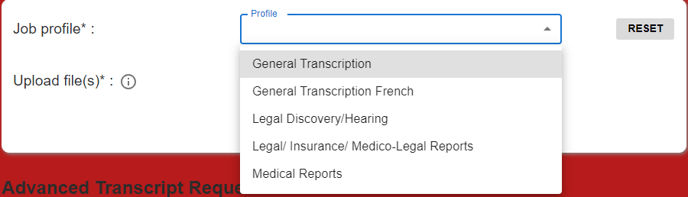
This article lists the default Profiles available in Claudio. When you select the default Profile, you will have the option via the "Configure your Job" pop-up to customize the transcript or report. If you do not want to make any modifications please ignore the menu by clicking 'OK'.
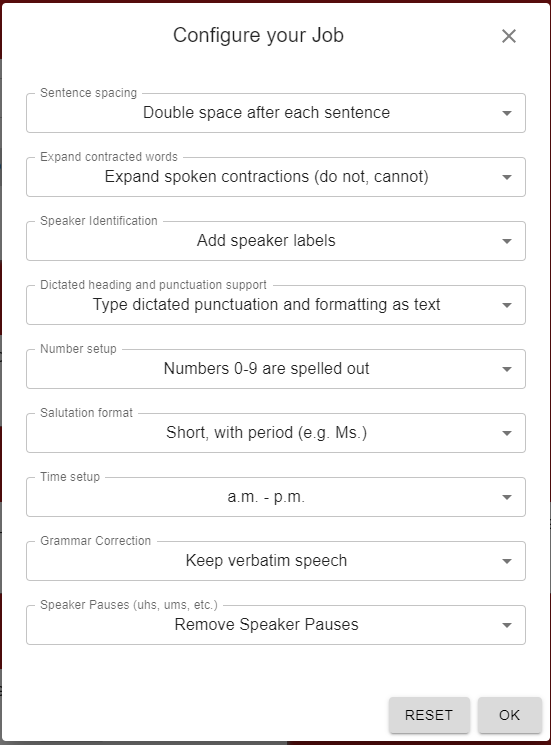
Users with custom Profiles will still be able to see and access their custom Profiles.. They will appear in the Job Profile drop-down list if you only require an audio to process the job.
If your Profiles have advanced workflow options, such as document extraction or form fields that need to be completed for transcript setup, the Advanced Transcript Request will be used for job submission.
Click on the "Click Here To Upload File" button, and select the files you need transcribed. Keep in mind all of the files you upload will be transcribed as per the Profile you selected.
NOTE: Do Not Upload Password-Protected Files
Claudio Web do not support transcription for password-protected files. Before submitting a job, please remove any password protection to ensure successful processing.
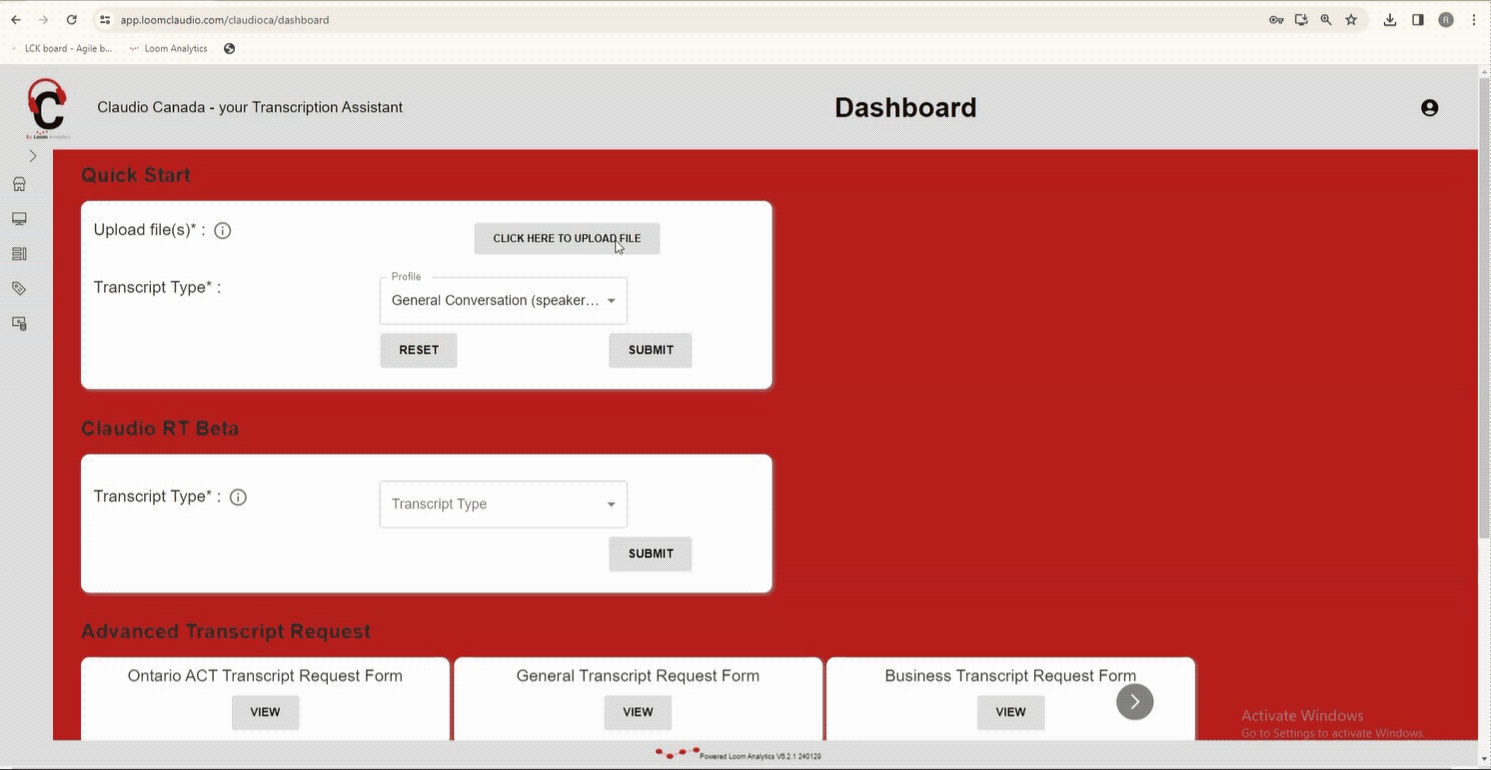
Once the files are uploaded you should see them reflected in the "Upload file(s)" field. Upon verifying that all the files have been uploaded, click "Submit".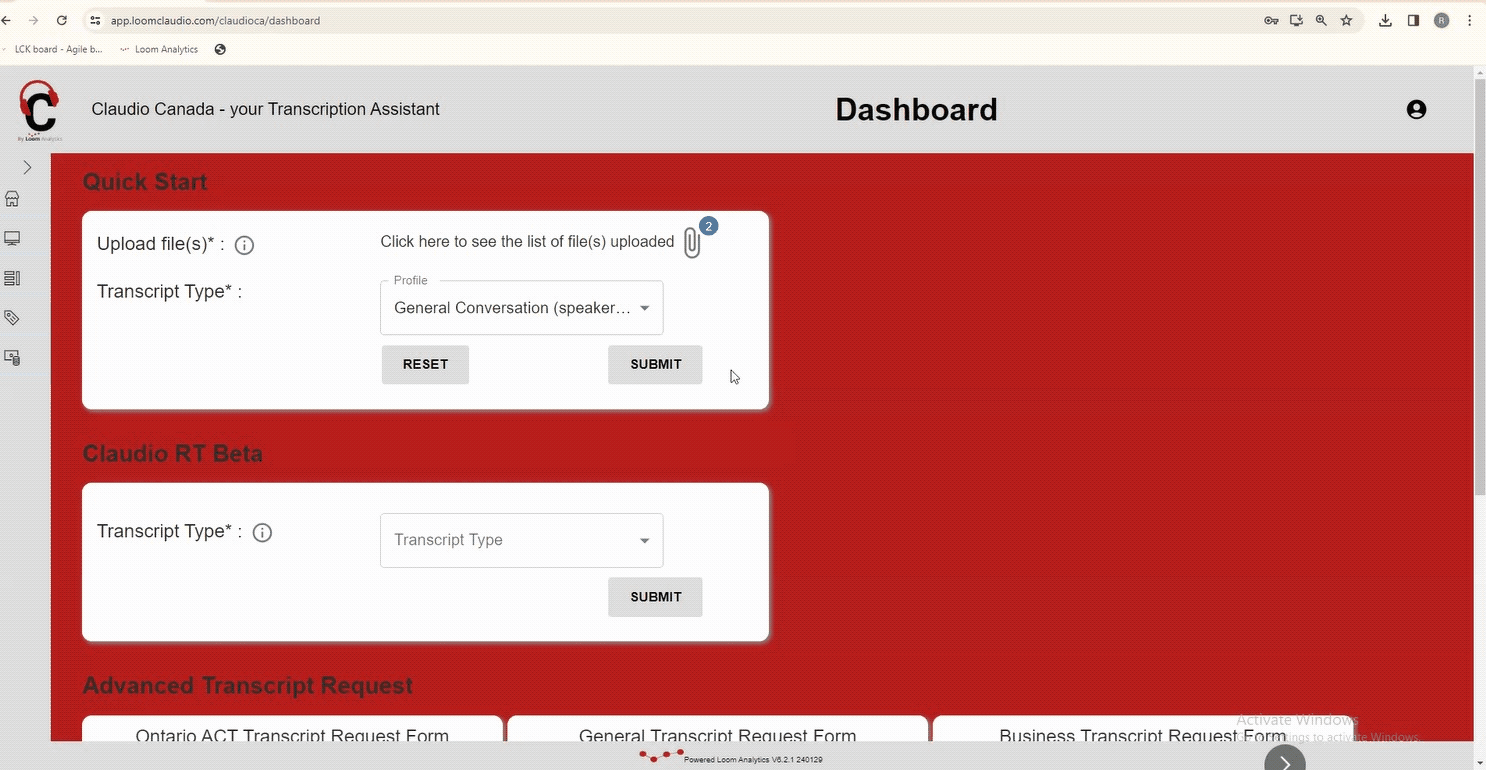
TIP: You can learn about which file types Claudio accepts, here.
You will receive an email about the progress of your transcripts. The first email will confirm the job is being processed and the second email will confirm once the transcript/report is ready for download.
NOTE: To learn how to access your finished transcript and/or track the job progress, click here.
