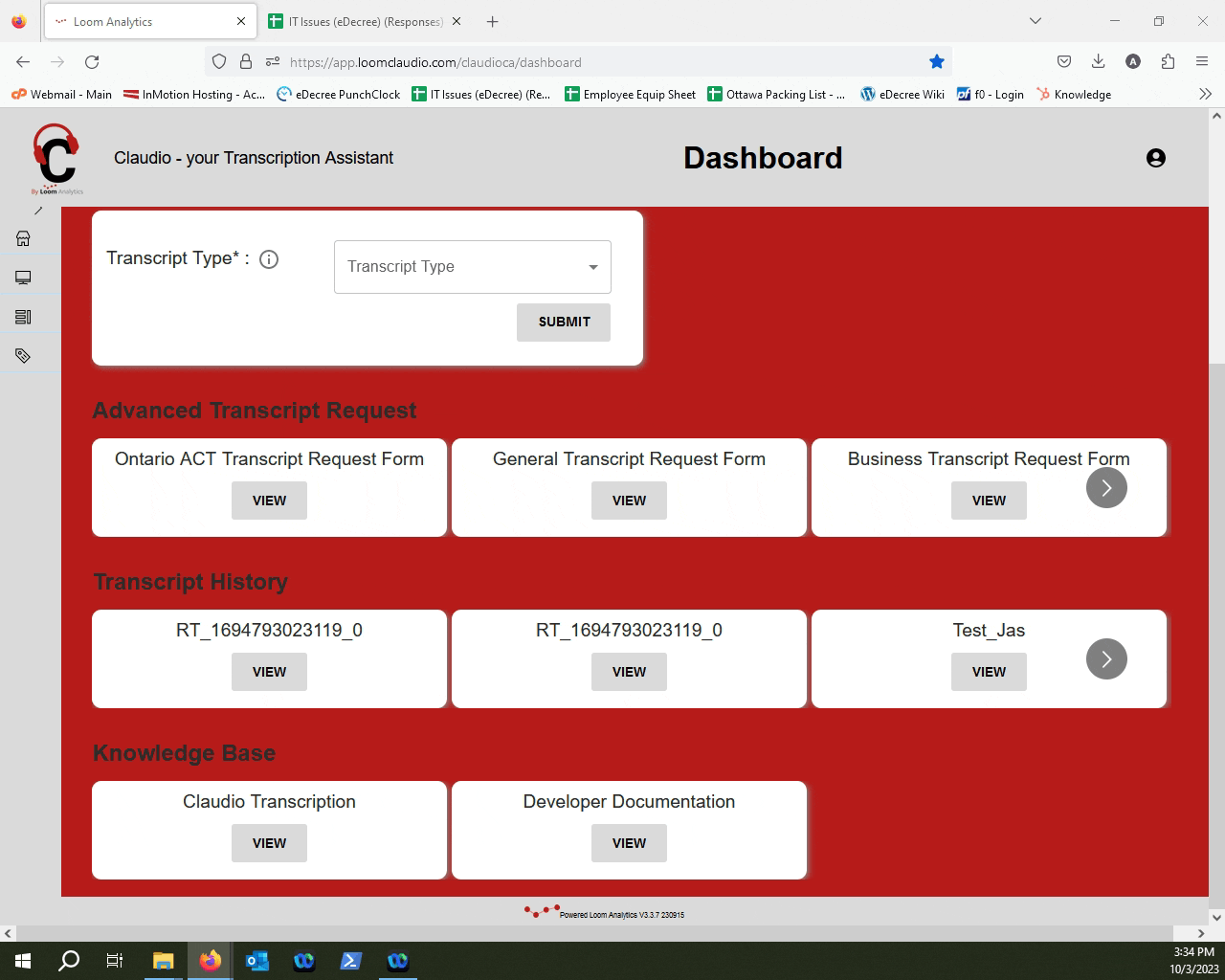This article will describe the steps to get a section of a file transcribed instead of the whole recording.
Table Of Contents
1.Select A Transcript Request Form.
2.Upload File(s).
3.Modify the Audio Start and End Parameters.
4.Transcribing multiple files in a job.
5.Changing the order the files are transcribed in.
6.Removing files from a job.
TIP: You can learn how to submit a file to Claudio here.
Sometimes when you submit files to be transcribed, you don't necessarily need the entirety of the recording in a text format. This step-by-step guide will show you how you can transcribe portions of a recording.
Select the transcription service you need from the Advanced Transcript Request Form Field then click "View".
NOTE: When you name the job and select your profile, click "Next" twice, to reach the Upload Audios page.
Once you are at the "Upload Audios" page, upload a media file by clicking the "Upload File" button.
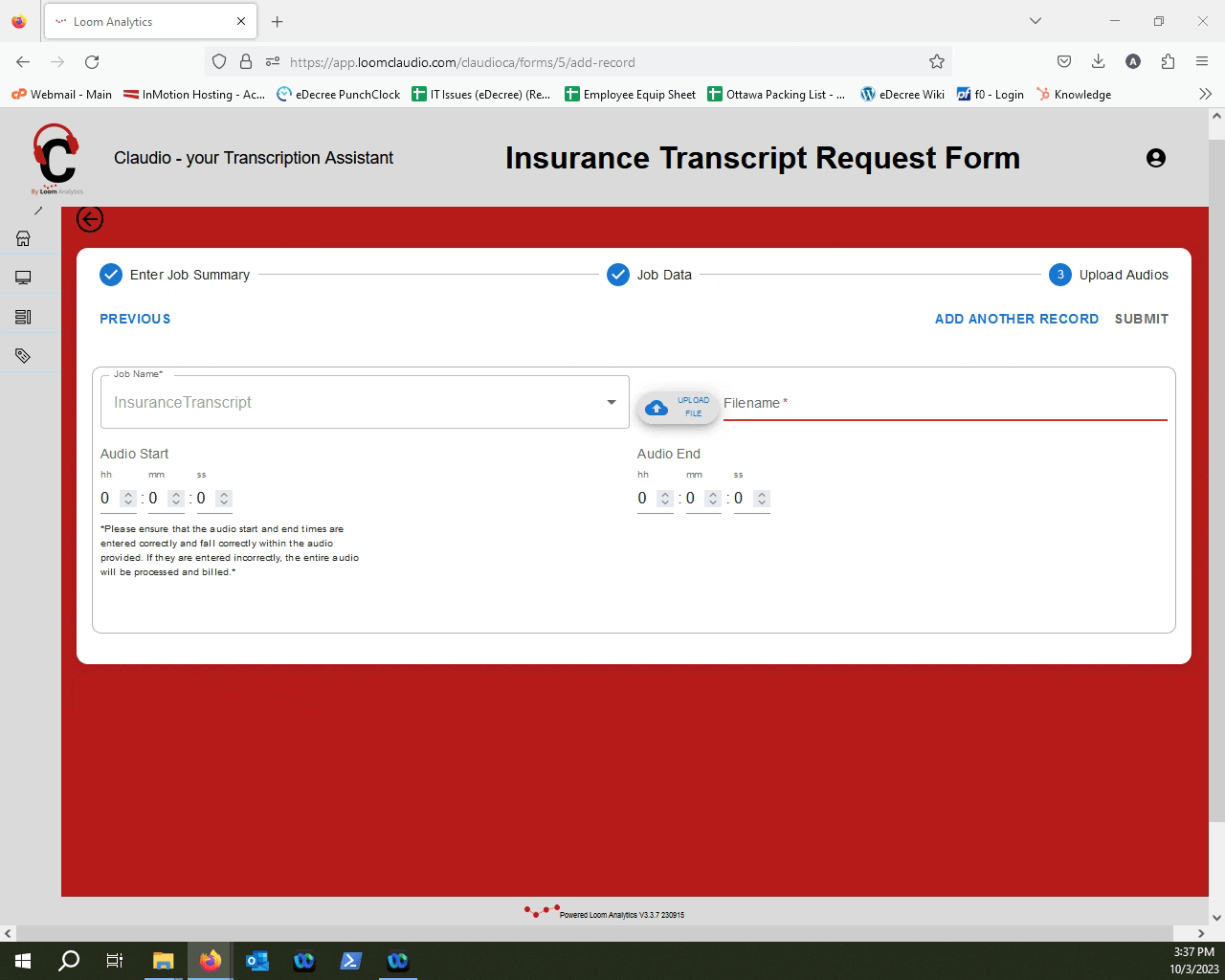
NOTE: If you are not sure which file types Claudio accepts, click here to find out.
NOTE: Do Not Upload Password-Protected Files
Claudio do not support transcription for password-protected files. Before submitting a job, please remove any password protection to ensure successful processing.
After the file has finished uploading, use the 'Audio Start' and 'Audio End' fields to specify the exact points in your media file where the transcription should begin and end.
Note that the format is HH(hour),MM(minute),SS(seconds).
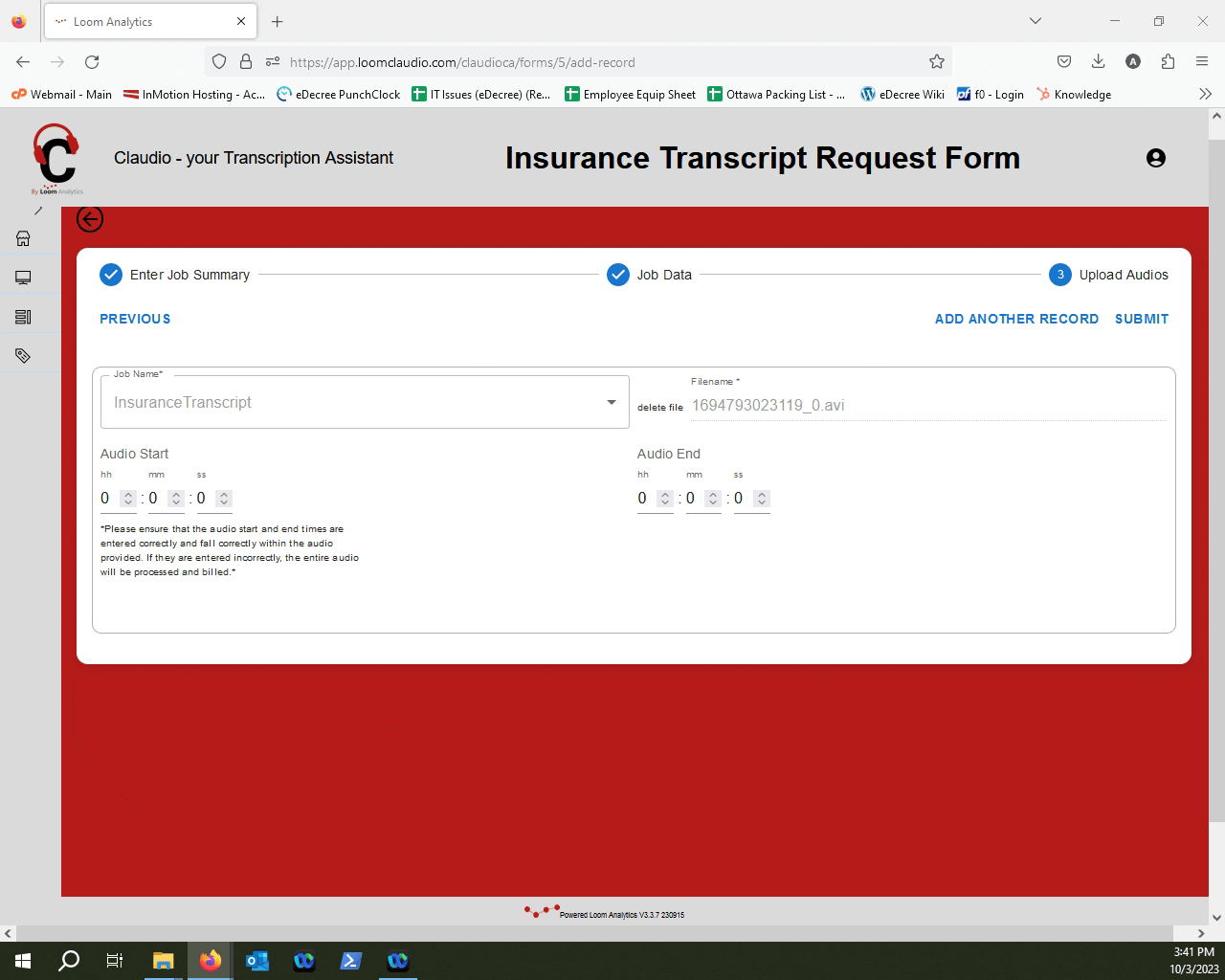
CAUTION: Refer to the source media timestamps when using this feature. For example if you have a 10 minute recording and you want only the last 2 minutes transcribed, you would enter: Audio Start: 00:08:00 and Audio End: 00:10:00. The transcription will start from the 8th minute until the 10th.
Note: Please provide the Start Time and End Time in the audio (hh:mm:ss format), rather than the actual time of day when the event occurred (e.g., 02:12:20 P.M.) during the hearing.
You can also transcribe portions of multiple files in one job.
To do that, click "Add another record", upload another file and select the start and end time like you did in the previous step.
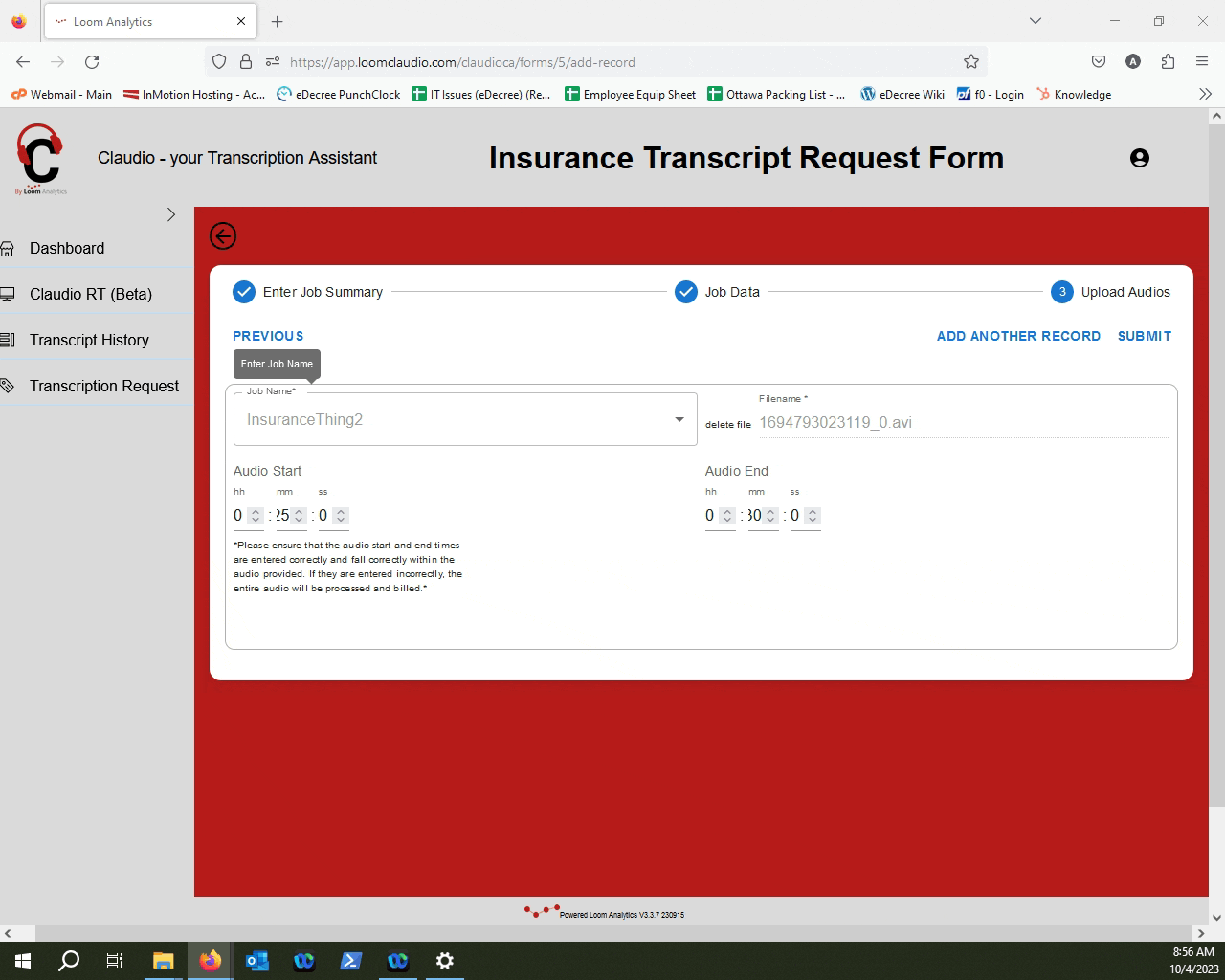
You can also change the order your media files will be transcribed in.
To do that, find the file that you want to change the order of, and click either the "^" button to move the file up or "v" to mode the file down.
You can find these buttons near the top of the filename field.

If you want to remove a file from the job entirely, click the "x" button above the filename field.
Once you are done editing the job, click "Submit".
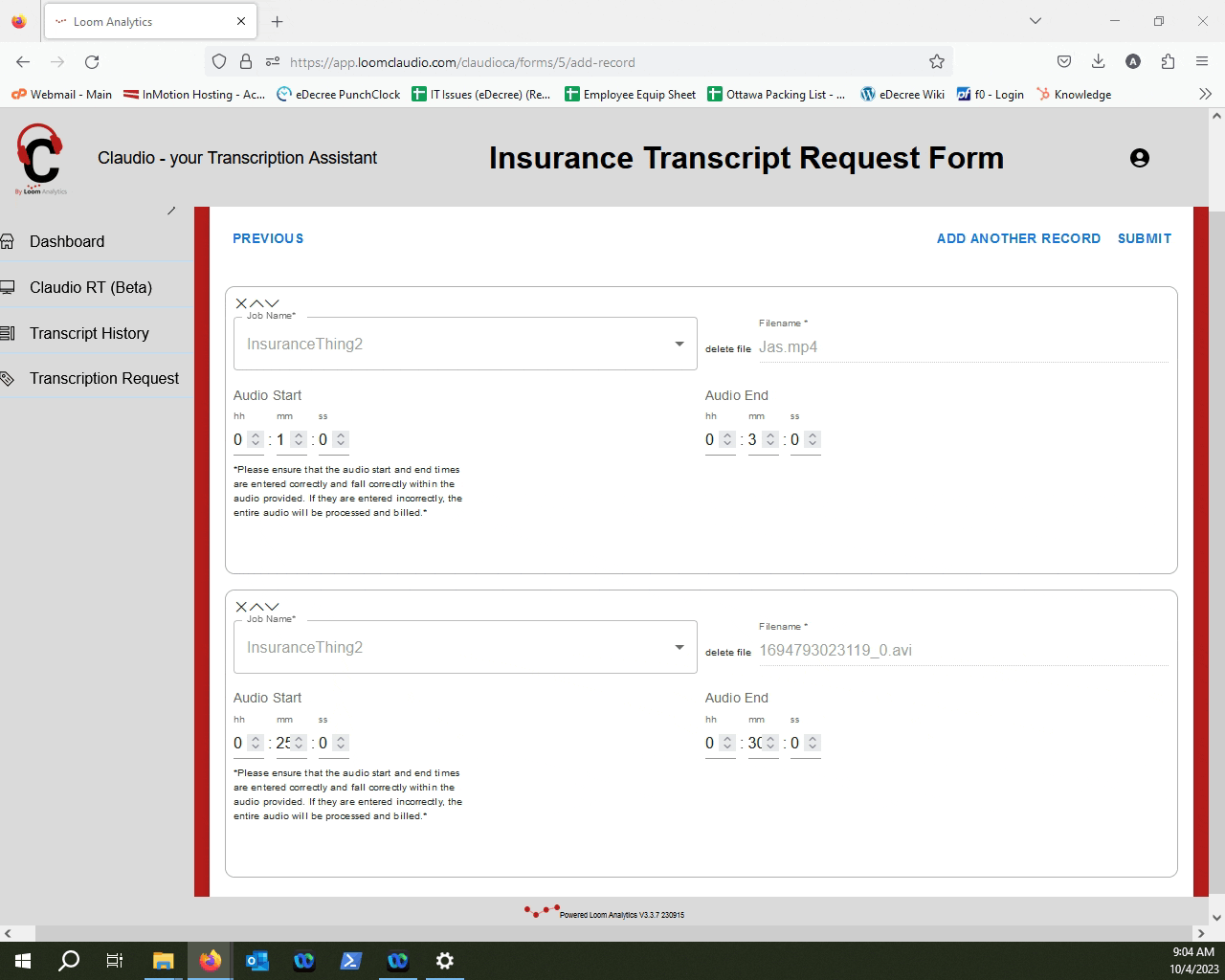
NOTE: You can find out how to track the progress of your jobs and retrieve your finished transcripts here.