This is a detailed step-by-step guide of how to submit a medical dictation media file to Claudio for transcription.
NOTE: You will need a Claudio Account to be able to follow along this guide. If you haven't created a Claudio account, click here to learn how.
Table Of Contents
1.Access the Medical Transcript Request Form
2.Insert a Title and Description for your New Job
3.Press "Next" on the Job Data screen
4.Upload your file(s)
5.Submit your File
This article provides a simple guide on how to submit a new Medical Media Recording file to Claudio for Transcription. Follow the steps below to get your medical media recordings transcribed.
Quick Start - Claudio.
Navigate to the Quick Start field in Claudio. In Quick Start, you can submit a transcription request for multiple profiles. Select any of the following job profiles from the drop-down menu:
- General Transcription
- General Transcription French
- Insurance Interview
- Legal Discovery/Hearing
- Legal Report
- Medical Dictation
- Medico-Legal Dictation
Proceed to select any of the Smart Formatting options. Smart Formatting offers various formatting options which will be applied to the transcribed document at the end of the process. For example, if you prefer double spacing between sentences, update the 'Sentence Spacing' formatting option to 'Double space after each sentence'.
Uploading the audio file.
To upload the audio file for transcription, click the ‘Click here to upload file’ button. You can drag and drop your audio file or browse for it. Below are the requirements for the audio file to be uploaded:
- Allowed File Types: .mp3, .avi, .a00, .dss, .ds2, .dcr, .mp4, .mov, .m4a, .m4v, .wav, .ogg, .oga, .ogv, .wma, .dctt, .vob, .asf.
- Maximum Number of Files Allowed: 100.
- Maximum Size of Sum of Files Sizes: 2 GB. Finally, click the ‘Submit’ button to initiate the transcription process.
You will receive an email notification when you submit the job informing you that it is ‘In Progress’.
To check the status of your transcription request, you can navigate to the transcript history on the left panel. Here, you can check the real time status of your transcript and the date and time of your submission as well.

You will also receive an email notification as soon as Claudio processes the job. You can click on the link in the email to open the completed job in your browser.
Once the job is completed, you can download the transcribed document by clicking the button under the ‘Claudio Transcript’ option.
Advanced Transcript Request
In Claudio, navigate to the Advanced Transcript Request Field.
Find the "Medical Transcript Request Form" and then click "View".
Provide a name for your job in the "Job Name" field, and select a profile for Claudio to use when transcribing your file.
You can also write in a brief description in the "Description" field.
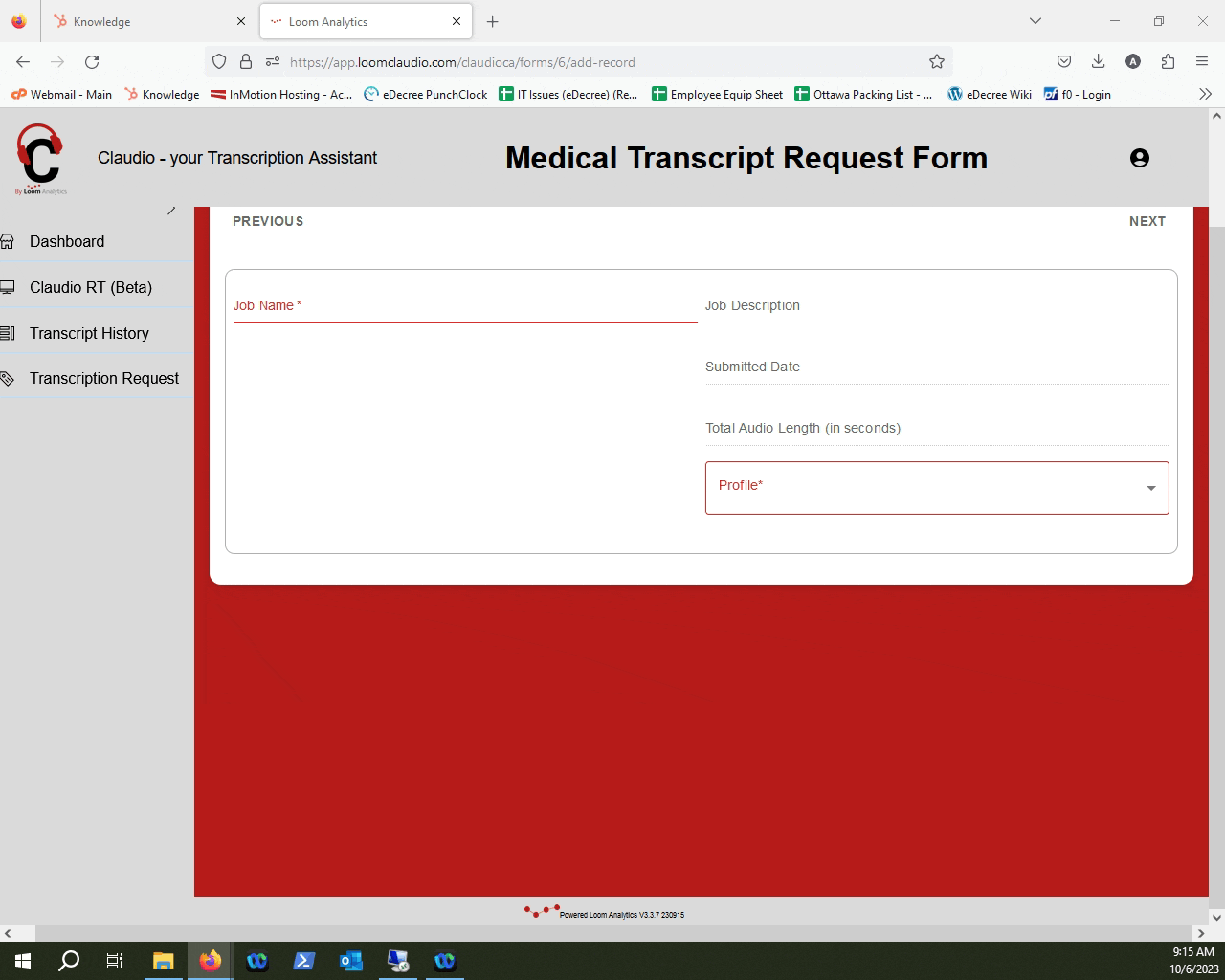
NOTE: Claudio does dictated punctuation by default for medical dictation transcripts.
On this screen, press "Next".
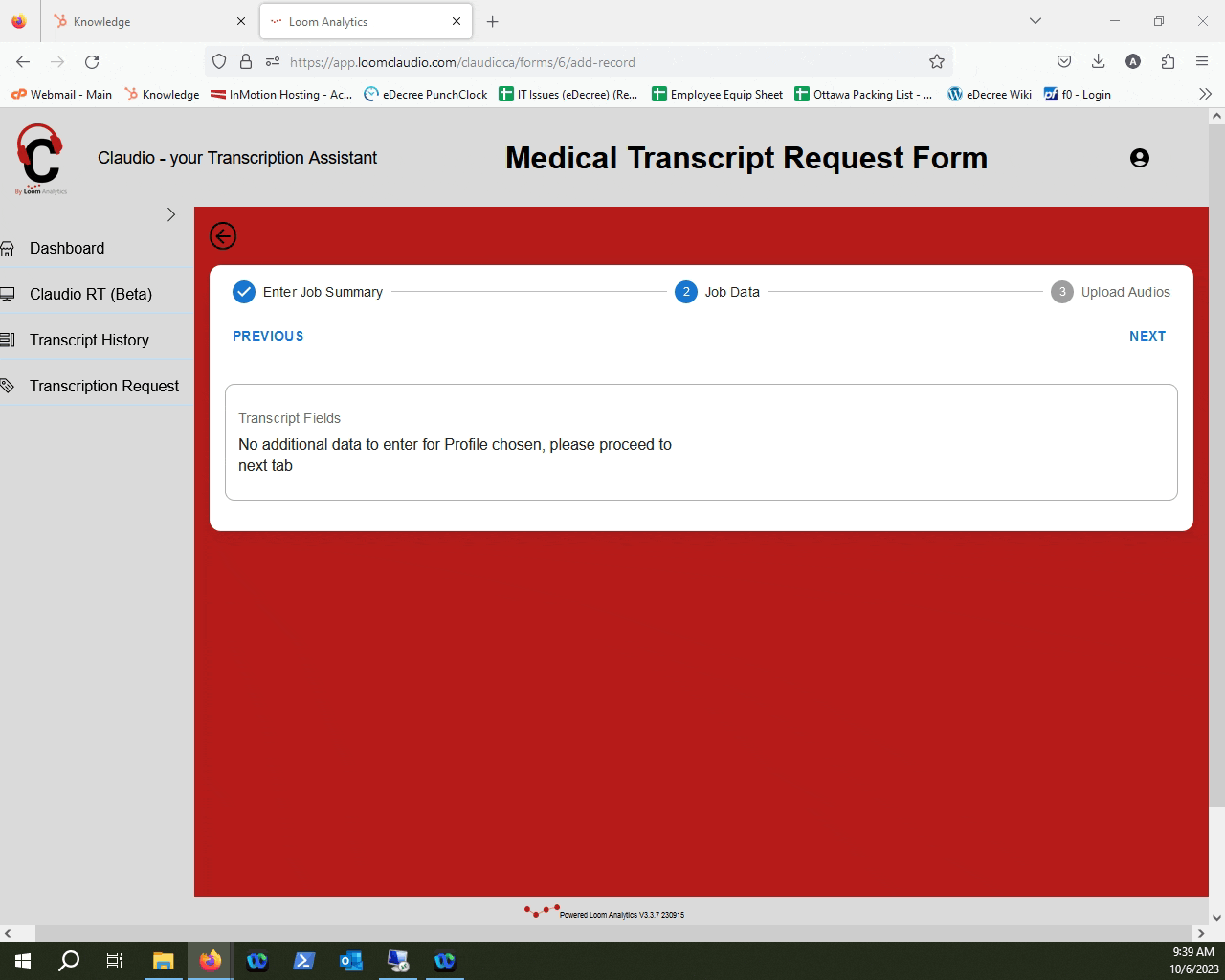
Select the media file that requires to be transcribed by using the "Upload File" button.
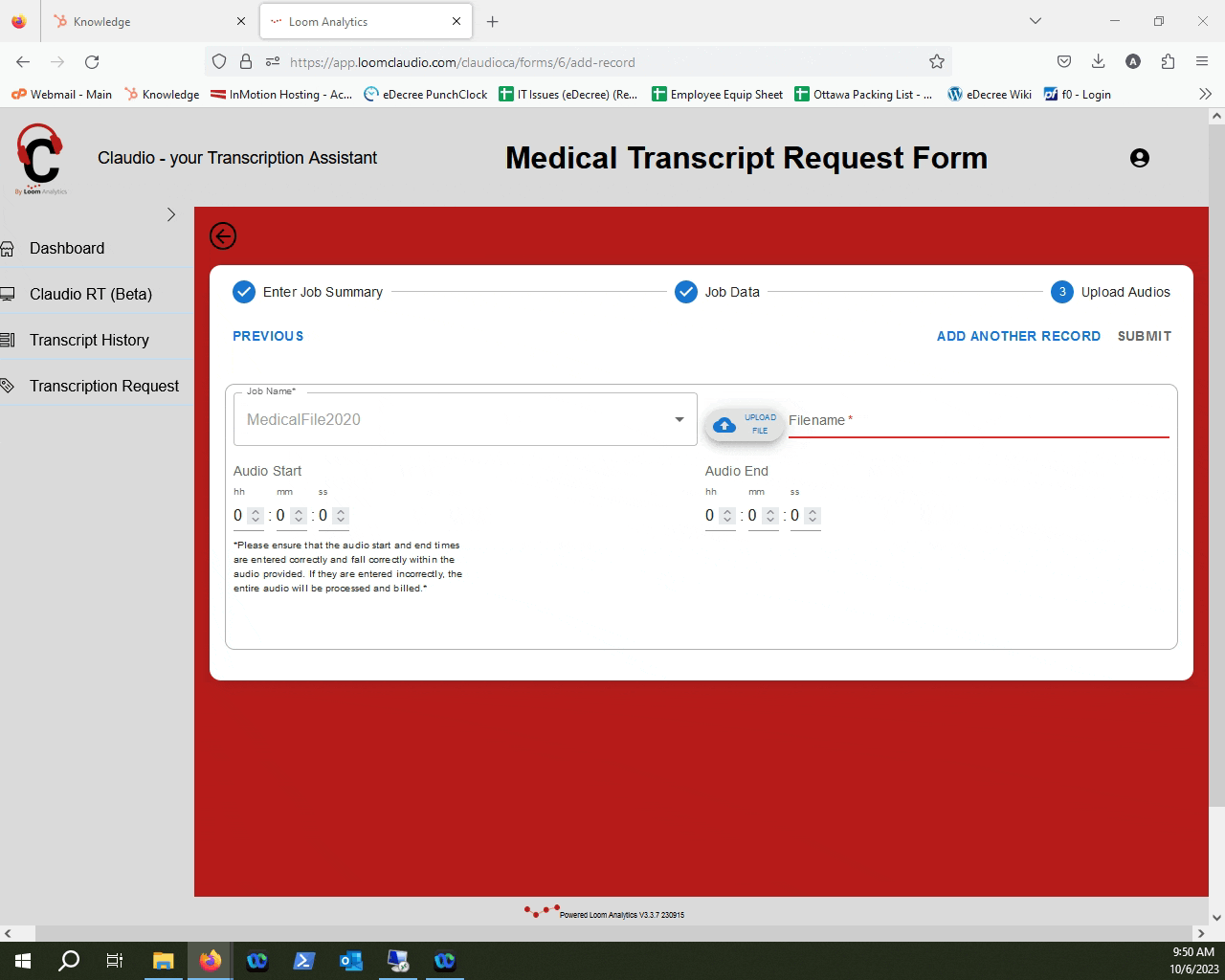
NOTE: If you want to learn how to upload multiple files for the same job, click here.
To learn which file types Claudio supports, click here.
NOTE: Do Not Upload Password-Protected Files
Claudio Web do not support transcription for password-protected files. Before submitting a job, please remove any password protection to ensure successful processing.
Once you are done uploading the file, you can click "Submit".
Click "Exit" when you're done.
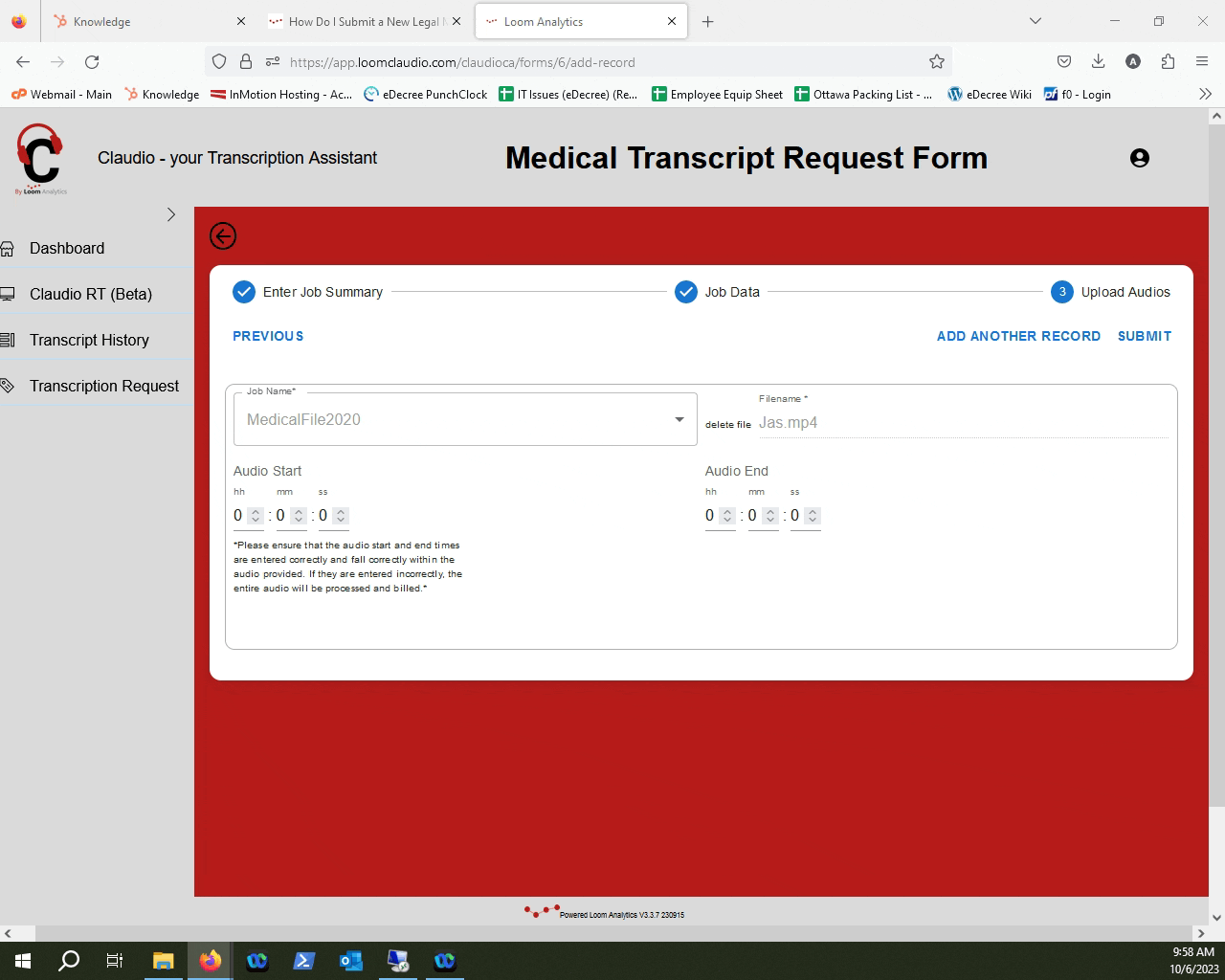
TIP: To track your transcription job progress and learn how to retrieve your finished transcripts, click here.

-gif.gif?width=688&height=342&name=5-24-2024%20(10-37-25)-gif.gif)
-gif.gif?width=688&height=341&name=5-24-2024%20(10-40-39)-gif.gif)
-gif.gif?width=688&height=341&name=5-24-2024%20(10-42-10)-gif.gif)