- Loom Analytics Knowledge Base
- Microsoft Word Support
- Microsoft Word Templates and Macros: Macros
-
Claudio: Getting Started
-
Claudio: Desktop
-
Claudio: Live
-
Claudio: Mobile
-
Claudio: Processing Jobs
- File Submission
- Editing Transcripts
- File Types & Sizes
- Ontario ACT Legal Transcripts
- General Transcripts
- Business Transcripts
- Legal Transcripts
- Insurance Transcripts
- Medical Transcripts
- Medico-Legal Transcription
- Security
- Usage
- Nova Scotia Courts
- Quickstart - Multilingual Transcription & Translation
- Translate and Transcribe from non-English media
- How can I delete job data for multiple jobs?
- How to convert .dcr media file to wav, avi, wma or wmv on Liberty Player?
- How can I export only a specific channel(s) from a multichannel DCR file?
-
Claudio: Profiles & Workflows
-
Claudio: Mac Users
-
Microsoft Word Support
-
A/V Support
- Converting Video to Text
- Converting Audio to Text
- Audio Transcription Playback Software: Liberty Player
- Audio Transcription Playback Software: FTR (For The Record)
- Audio Transcription Playback Software: VIQ Player
- Audio Transcription Playback Software: VLC Media Player
- Audio Transcription Playback Software: Express Scribe
-
Computer Configuration
-
Resource Centre
-
Loom Analytics Academy
-
Claudio Developer Documentation
-
Claudio Product Updates
-
FAQ
Using Macros to format and enter text in Microsoft Word.
This article will showcase a simple example of how you can combine formatted styles and text entry with Macros.
NOTE: To learn how to create Macros, check out this article.
To learn how to create styles for Microsoft Word, check out this article.
Table of Contents.
1.Creating a new style.
2.Creating a second style.
3.Creating a Macro.
4.Recording the macro actions.
5.Testing out your new macro.
Previously, we have outline what Macros are and how they can be created in Microsoft Word but now we will go a little bit further. Here we will show how you can apply your custom styles and assign them to be used with Macro commands.
Let's look at creating 2 distinct styles, and then combining them into a single Macro command. In this example we will create a "Question" style and "Answer" style, and have them both be used in a single macro. Let's begin.
In your Home tab, Click on the Styles pane and click "Create a Style".
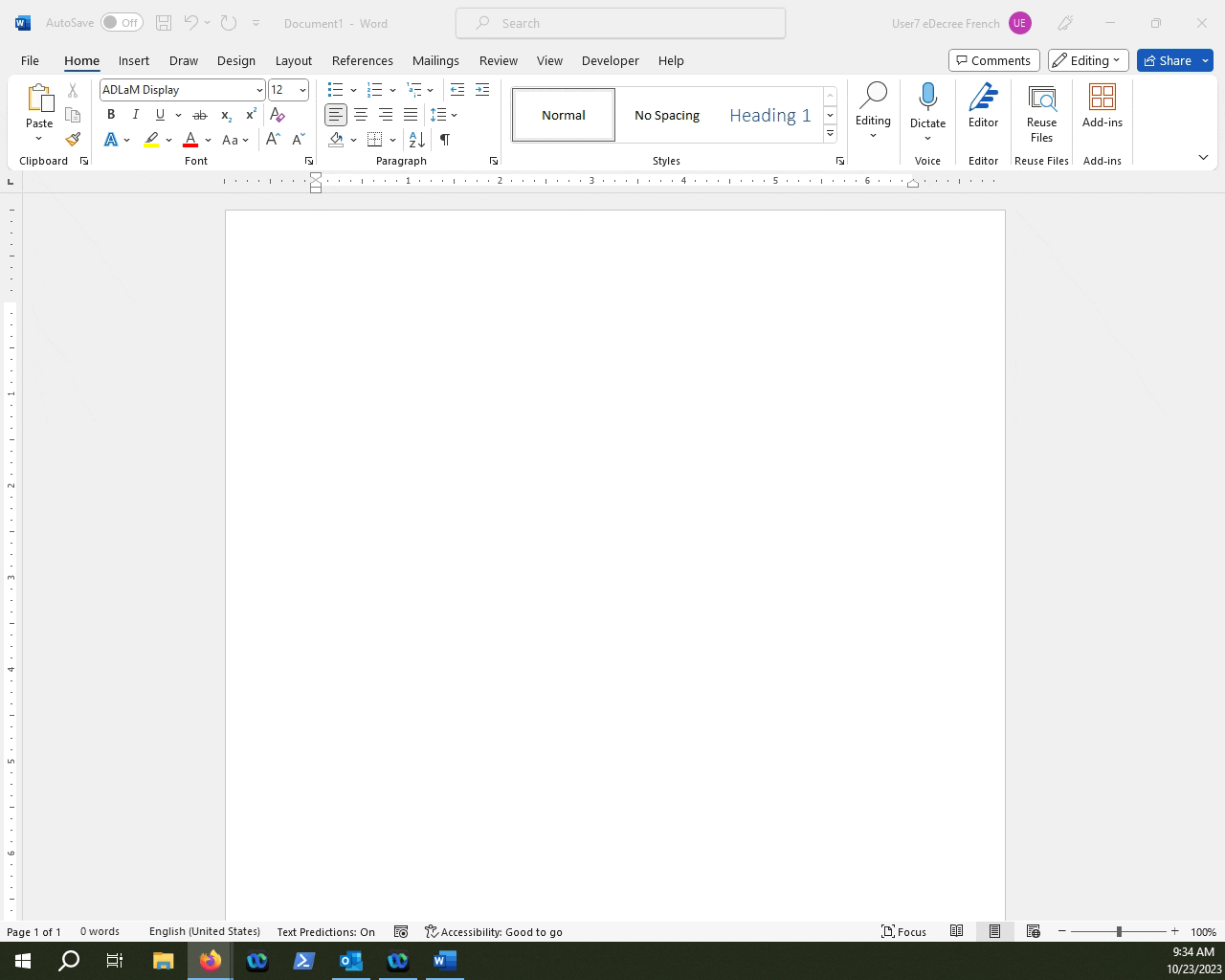
Let's call this style "Question" and click Modify. Create the style you like and then click OK.
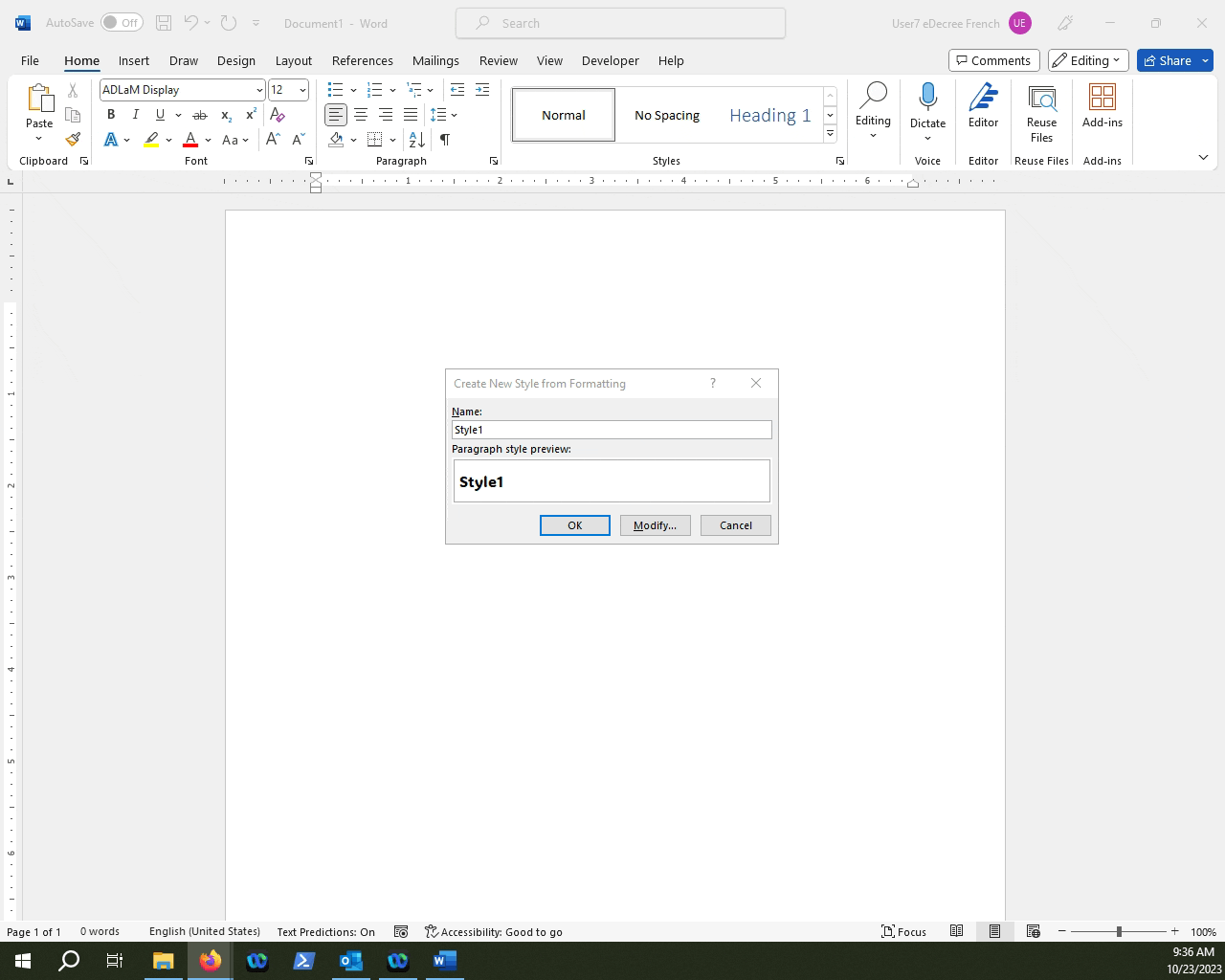
Let's create another style the same way and call it "Answer".
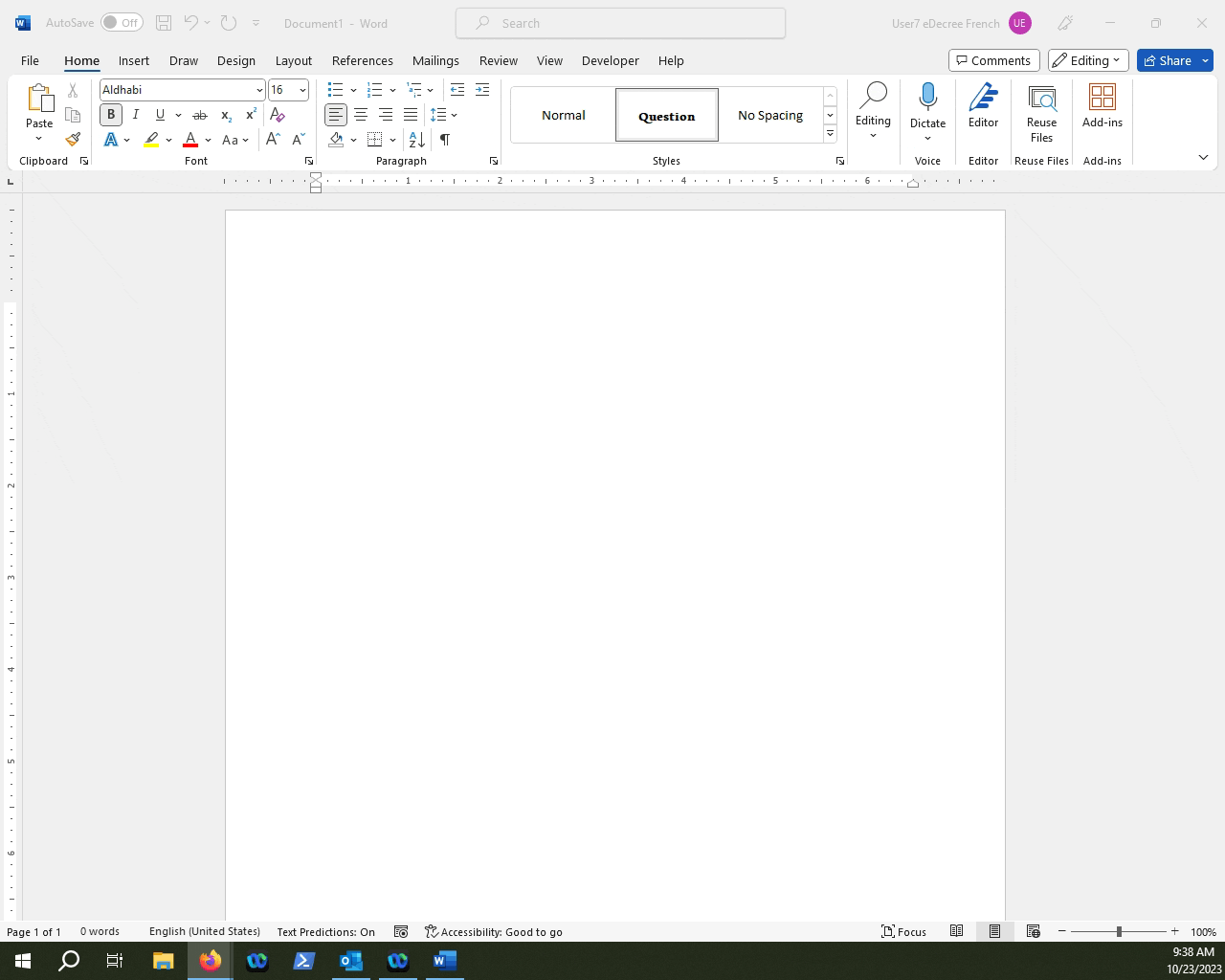
You should now how have 2 distinct styles, each with their own formatting.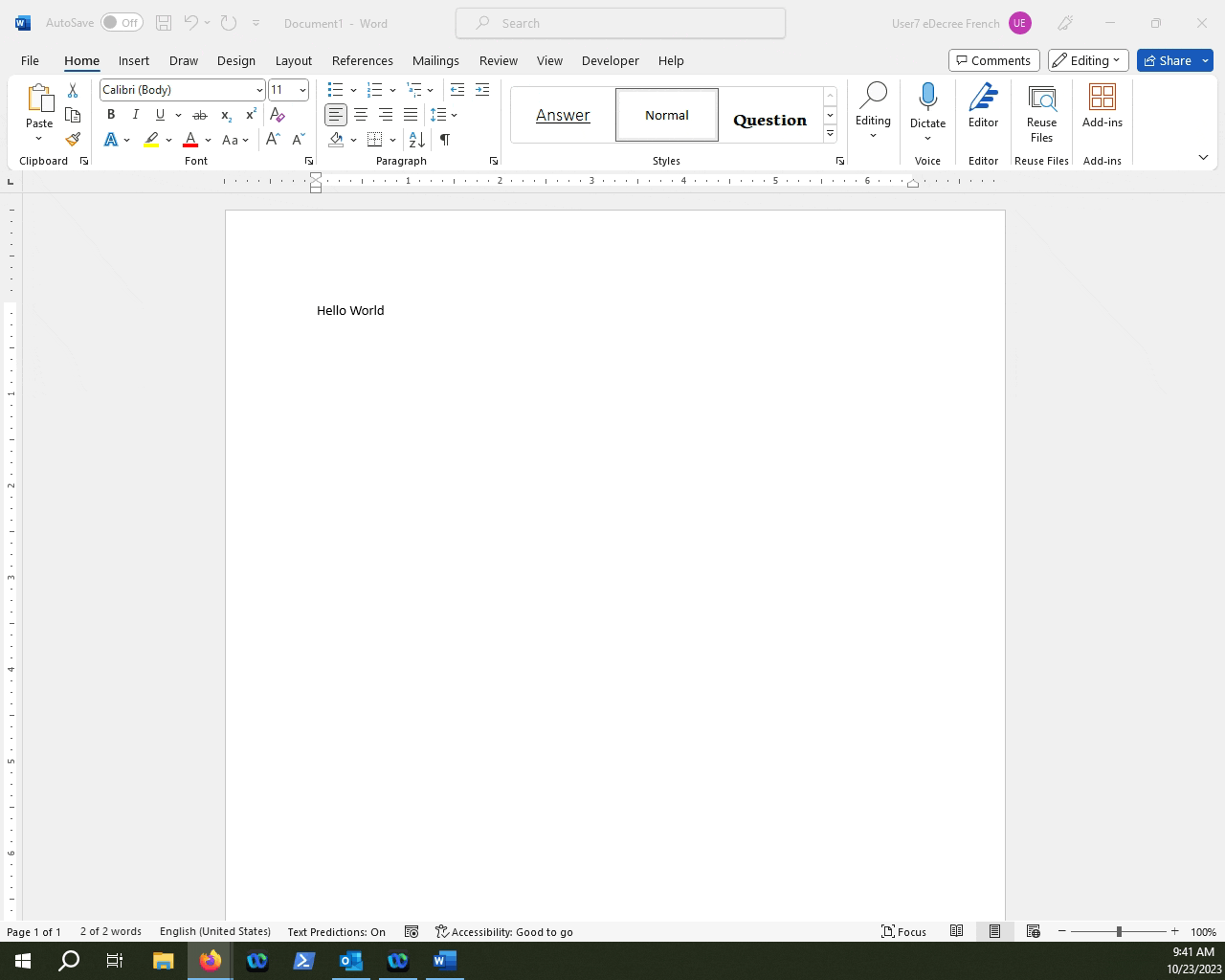
Now we can begin creating our macro. Let's call our macro, "QuestionAnswer" and assign it to the ALT+A hotkey.
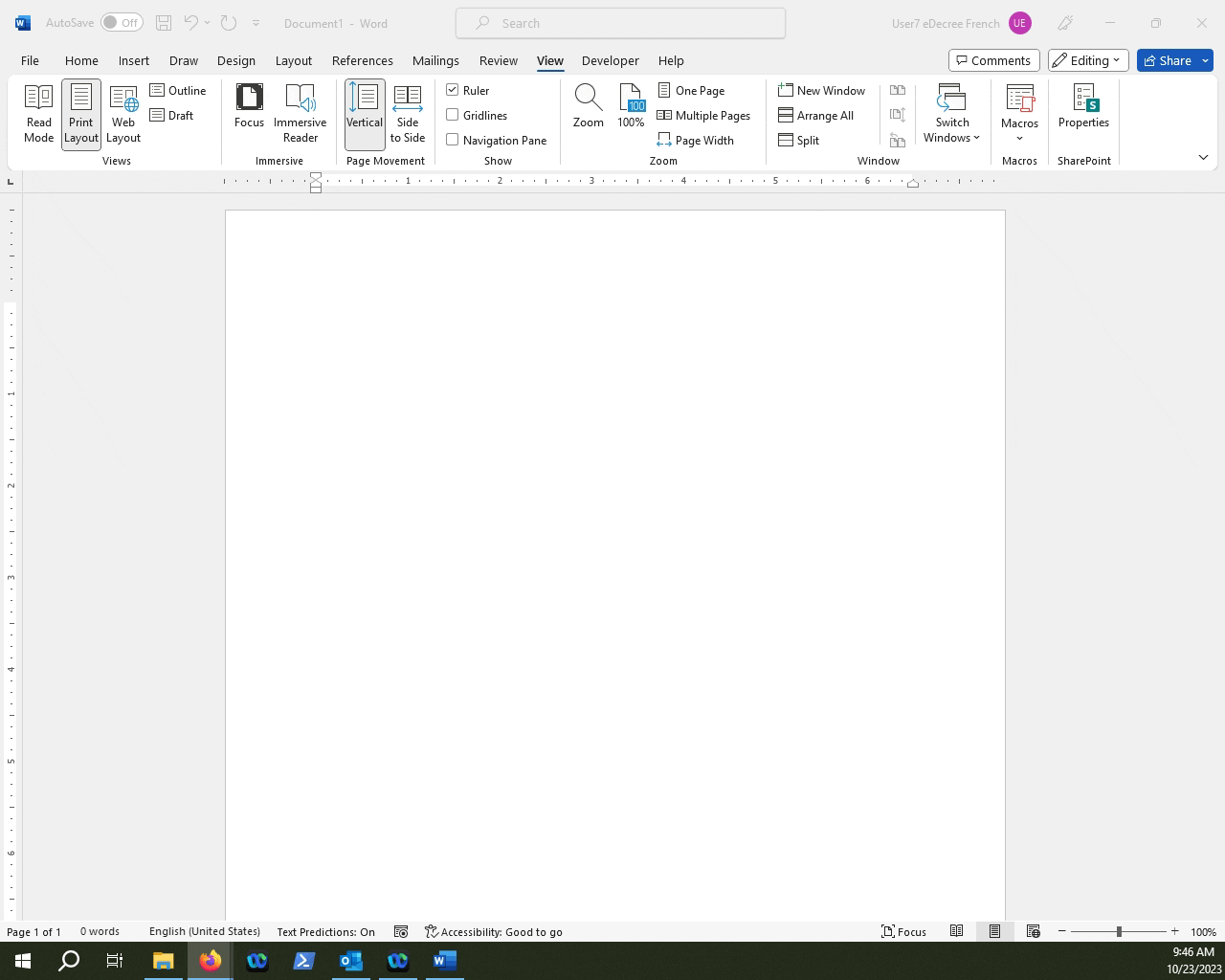
Now let's record the actions with the help of our new custom styles that the macro will execute.
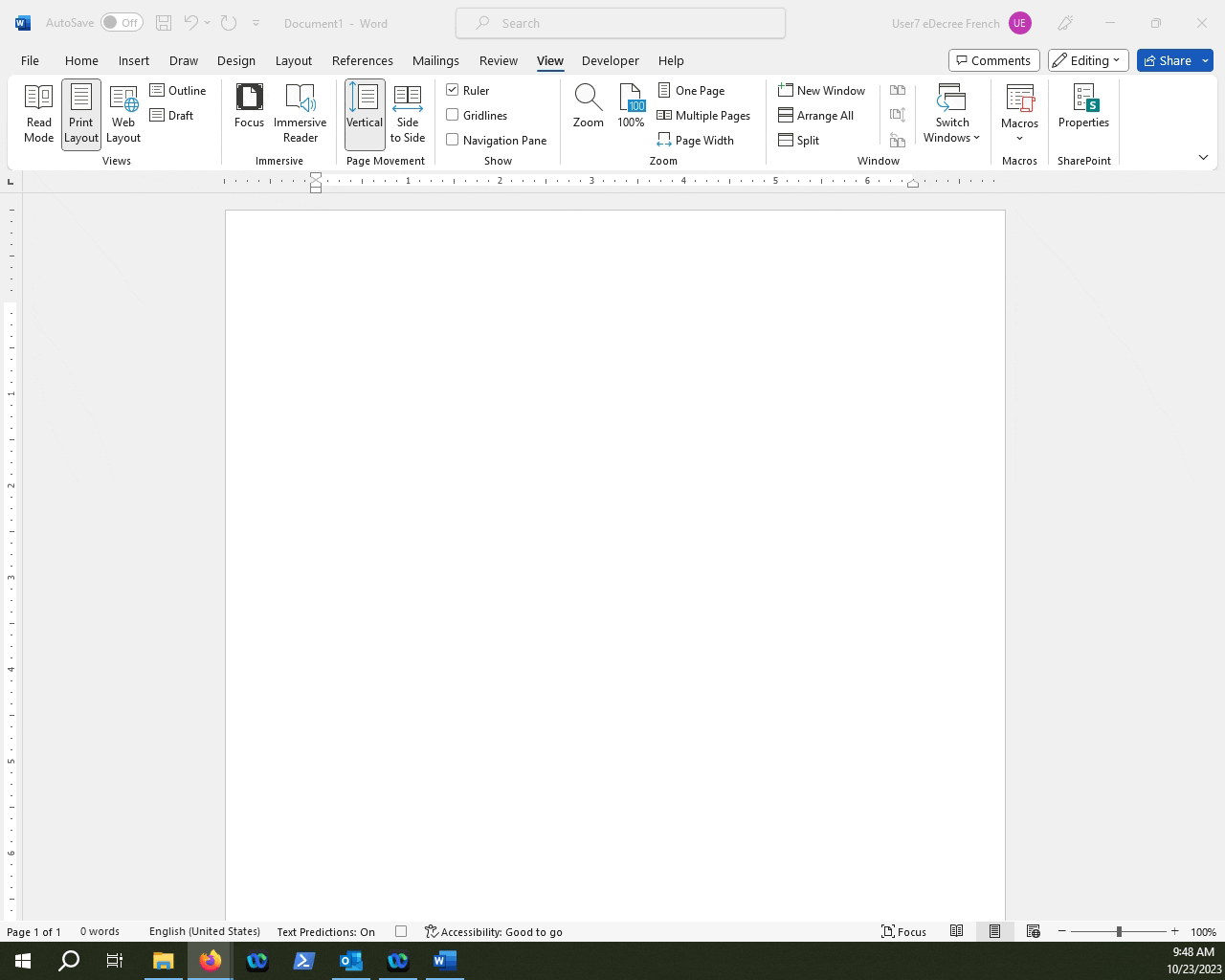
Test out the macro. As you can see, this macro contains both our custom styles that are applied with a key-press.
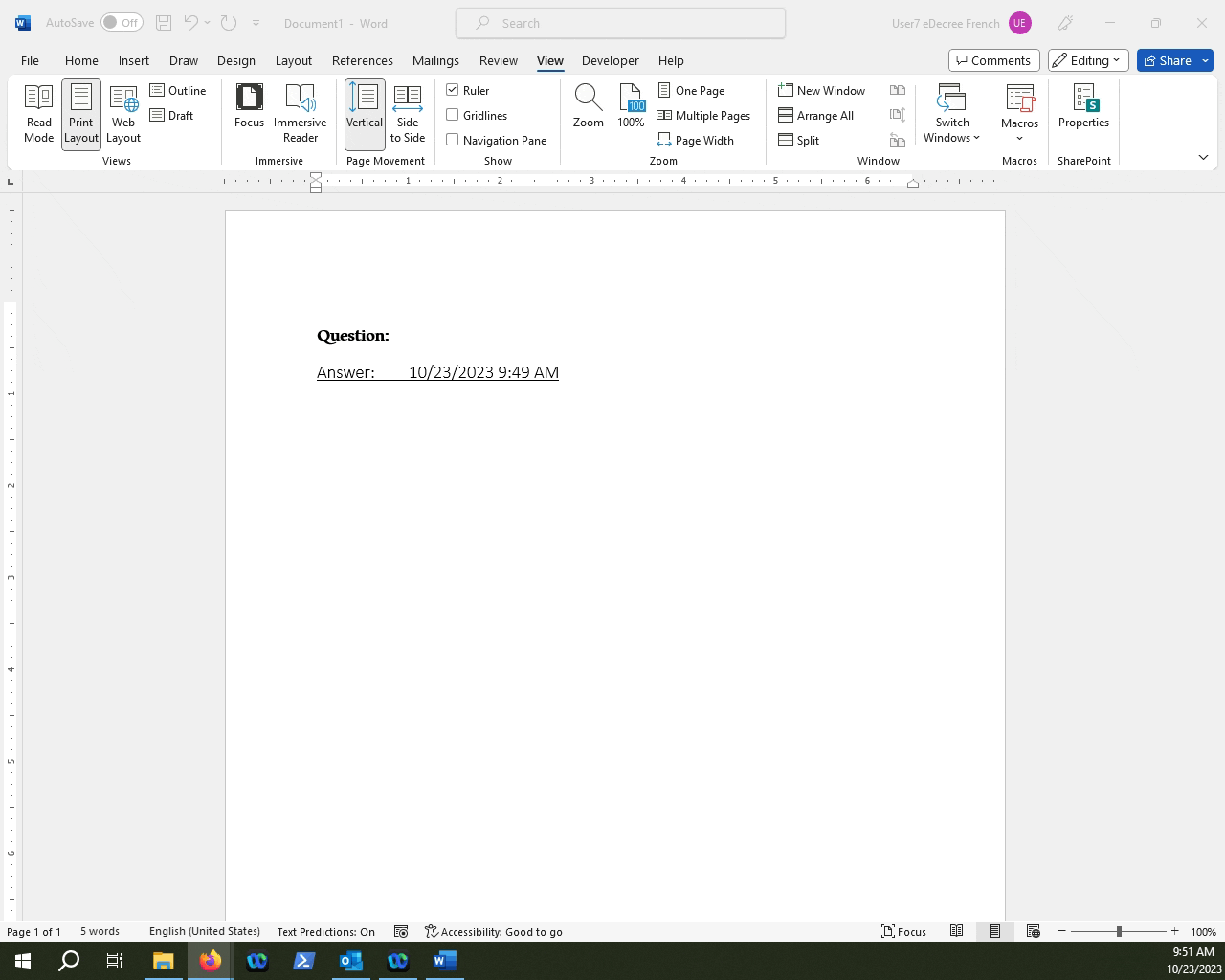
NOTE: Note that the macro also contains a Date&Time function, because we clicked it during the "recording" of the macro.
