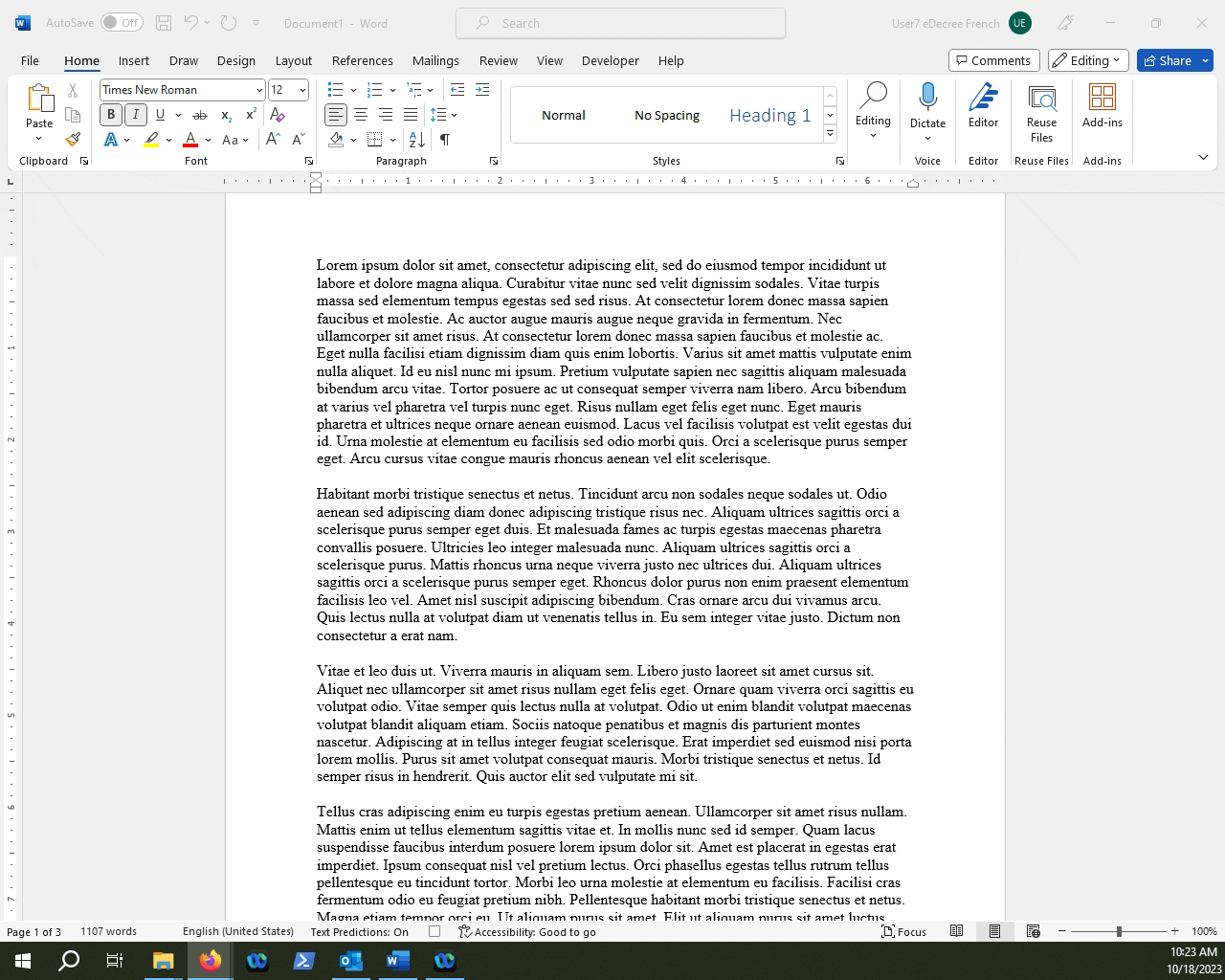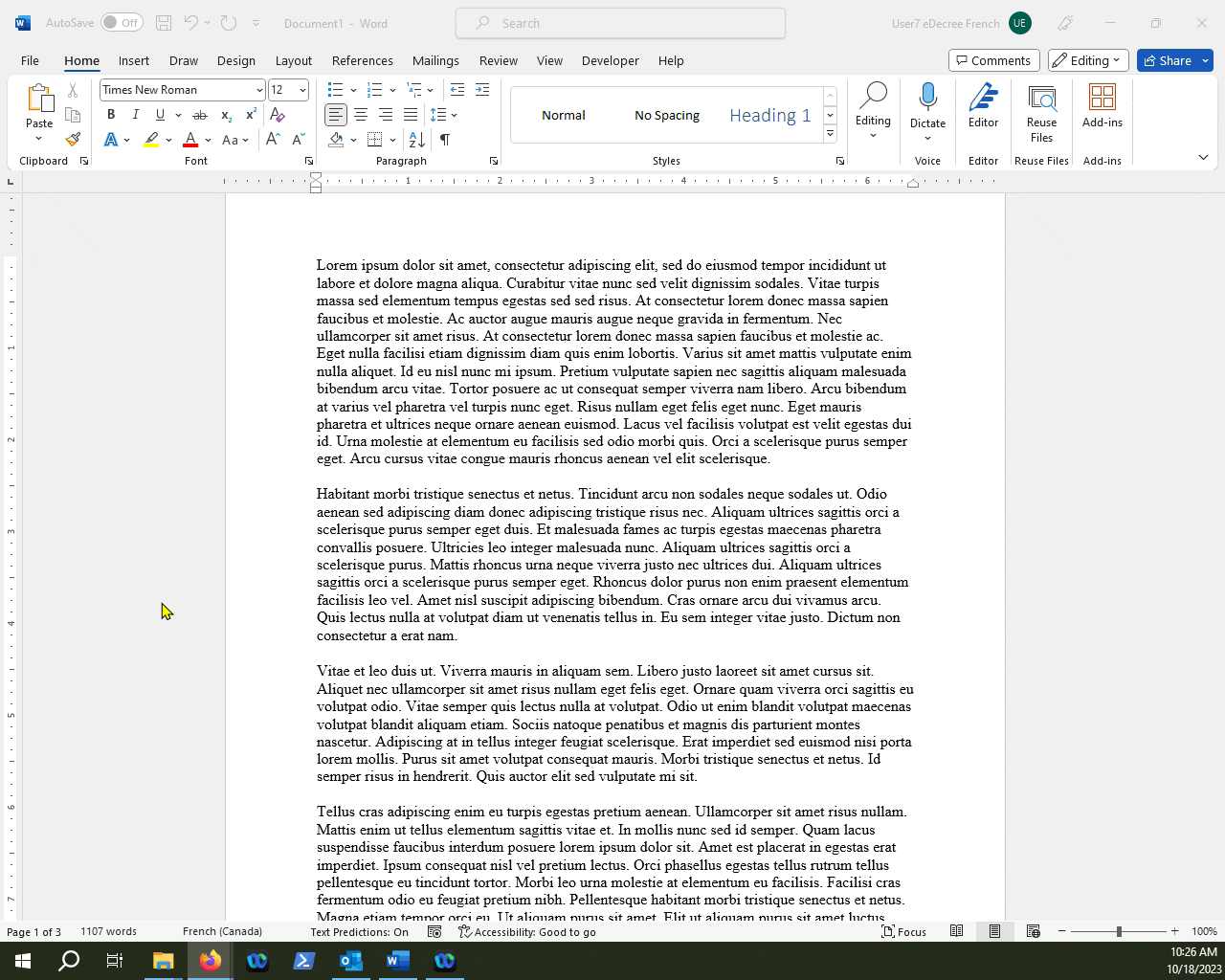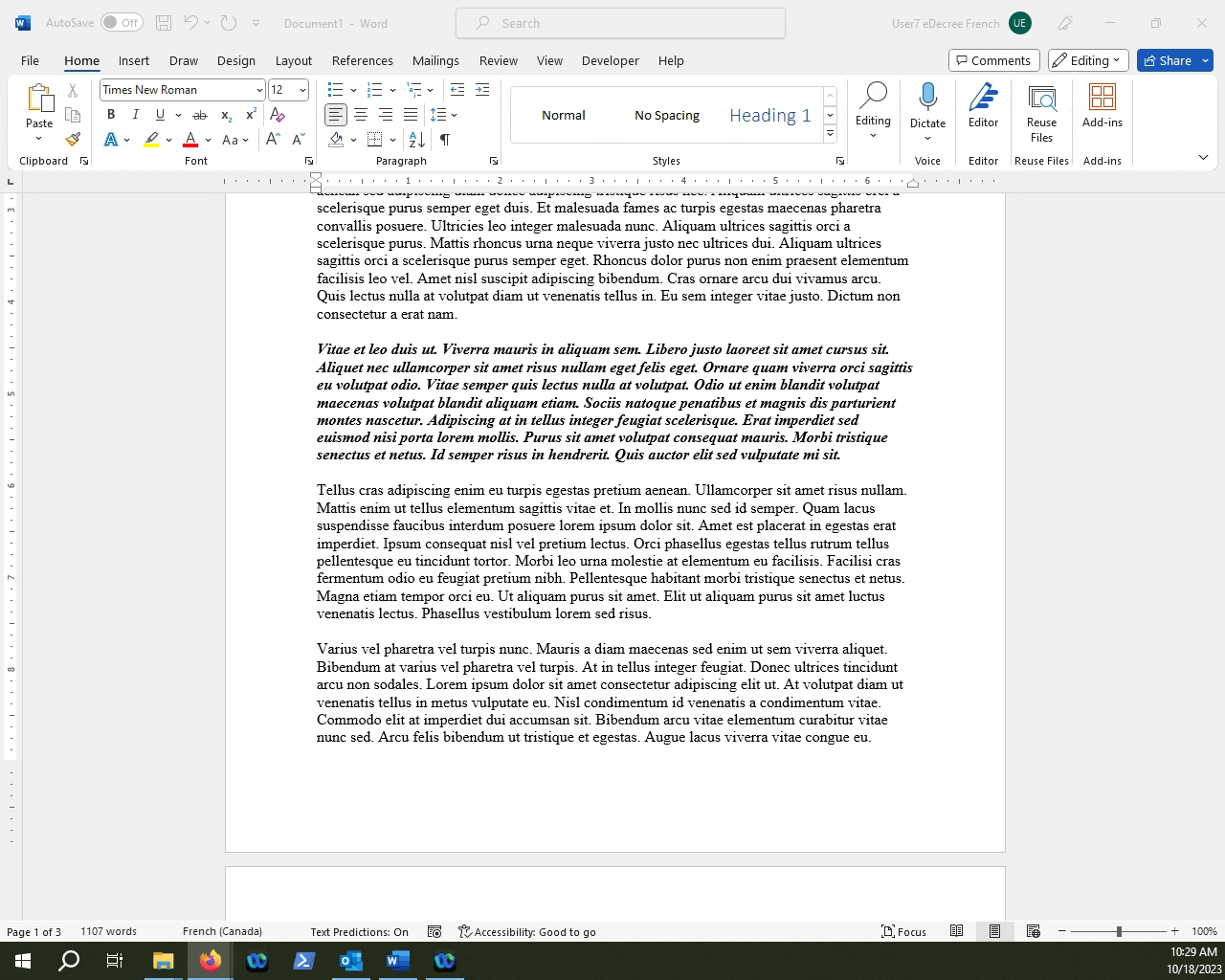This article will show you the steps to create a basic macro in MS Word.
NOTE: If you are unfamiliar with what Macros in Microsoft Word are, you can refer to this article here.
Table of Contents
1.Access the View Tab.
2.Open up the Macro Creation menu.
3.Naming Macros.
4.Storing Macros.
5.Mapping Macros.
6.Assigning Macros.
7.Recording actions for Macro.
8.Testing out the Macro.
So okay, we've talked about what macros are, now let's put that knowledge into practice. Let's create a very simple MS Word macro that will combine the CTRL+B (Bold) and the CTRL+I (Italic) functions into one key shortcut.
Let's go into the View Tab.
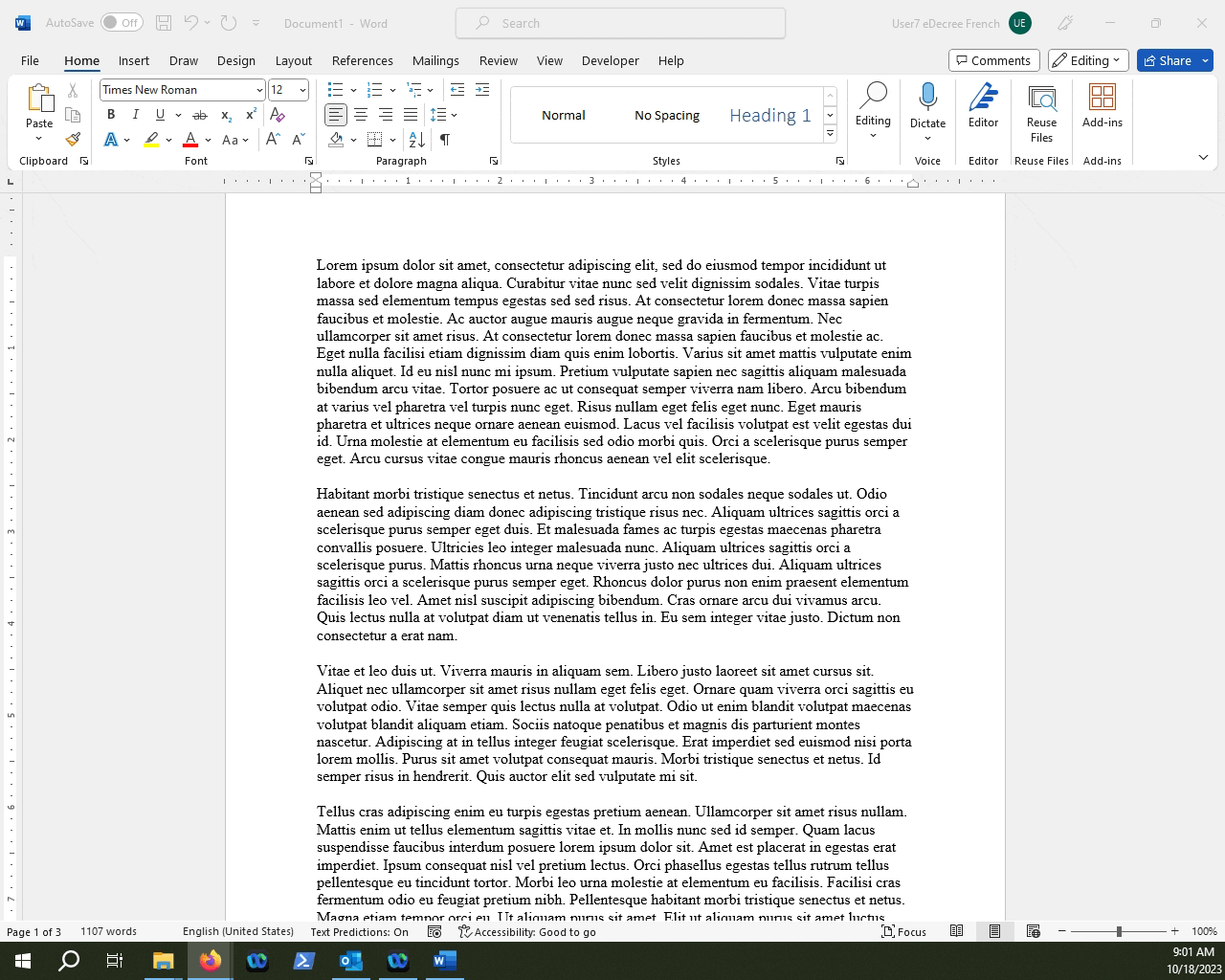
Find the Create Macro option.
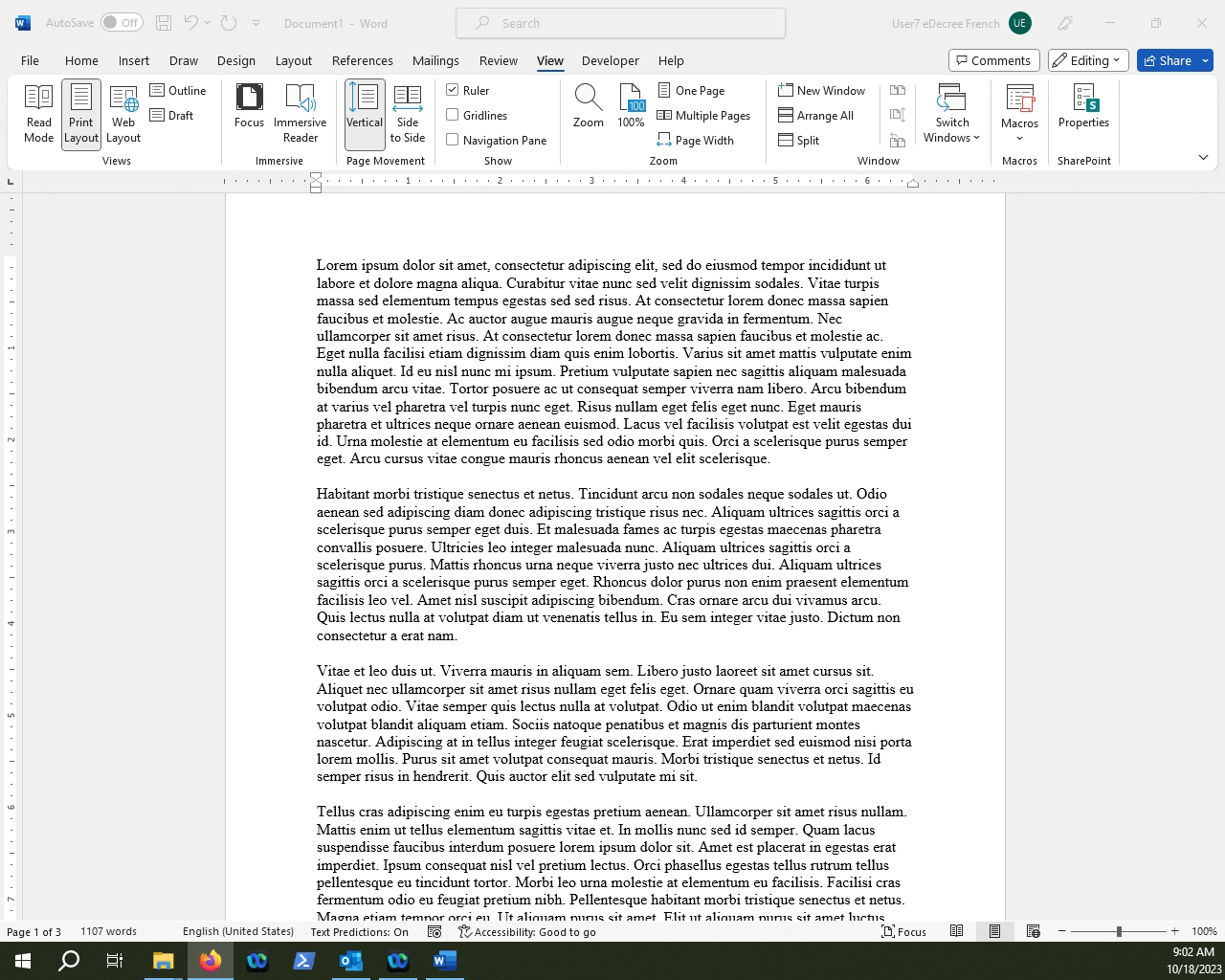
NOTE: If you have a screen with a bigger resolution, your Ribbon may just have the Create a Macro option present.
Name your new Macro.
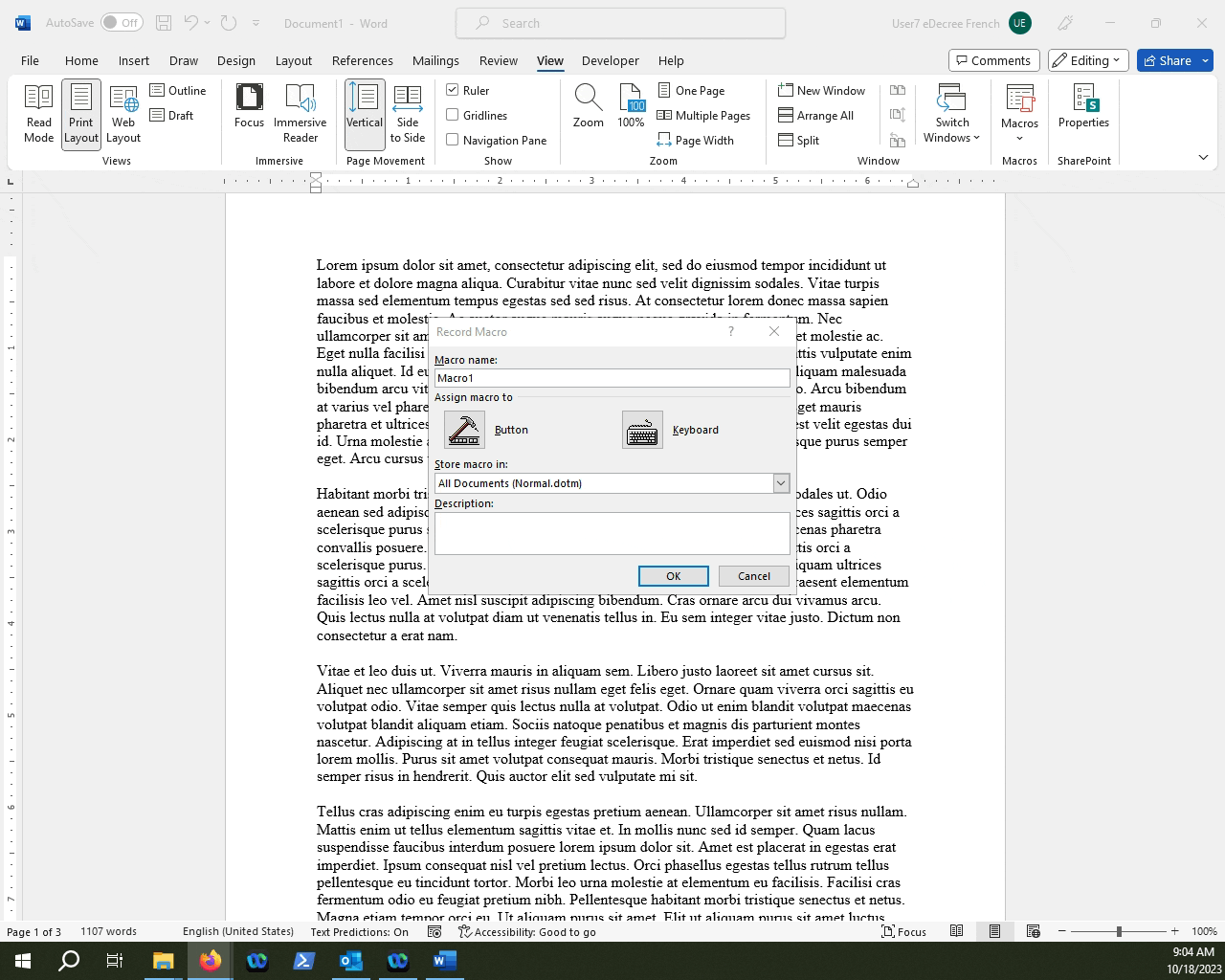
Choose where the Macro will be stored.
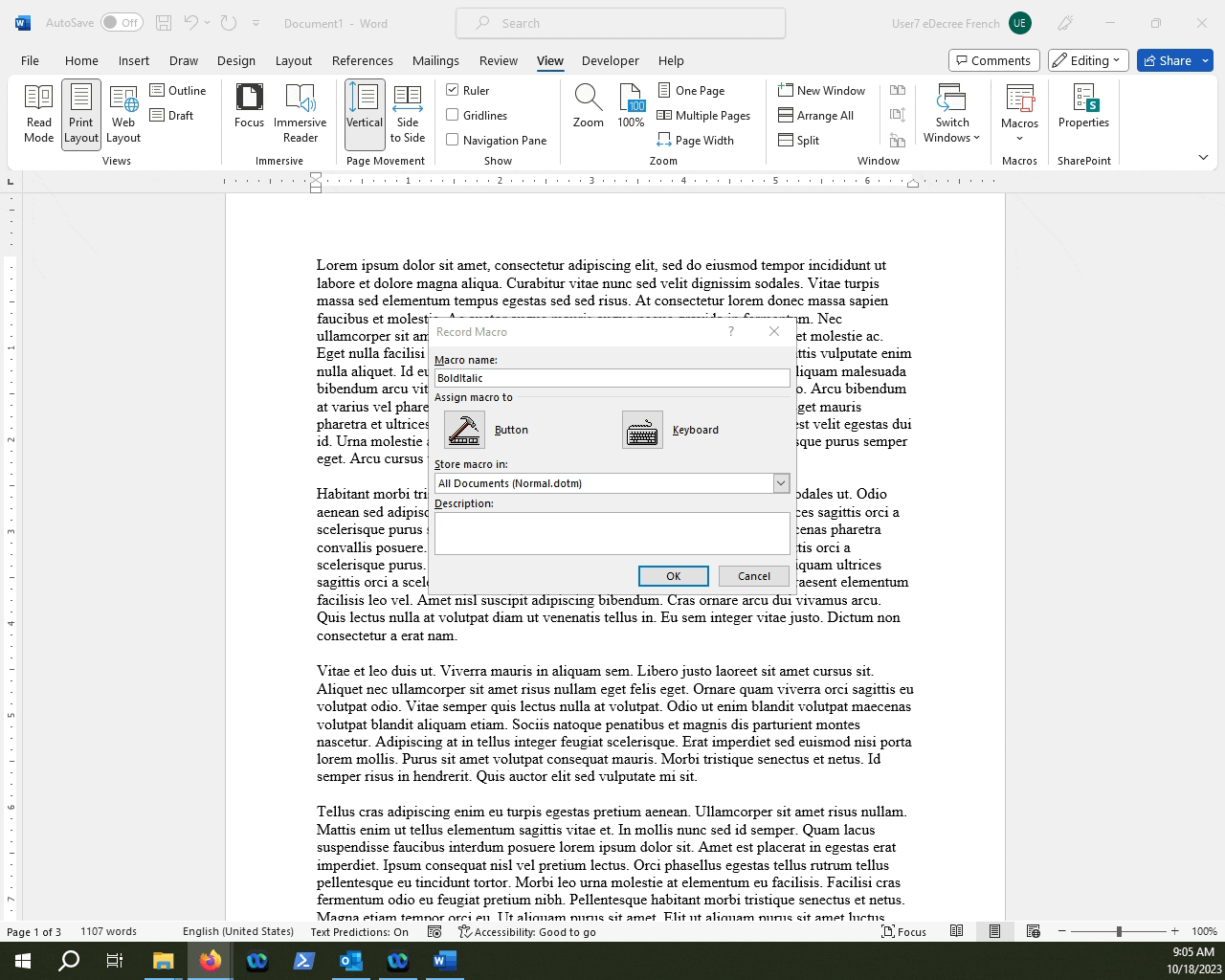
KEEP IN MIND: When creating a new macro, you have the ability to store it either in the Normal.dotm template, or inside the document you are currently working on. What this means is that if you store the macro in the Normal.dotm template then it will load in all new documents that you create. If you store the macro in your current document, then it will only load in that specific document.
Provide a brief description of the Macro. (Optional)
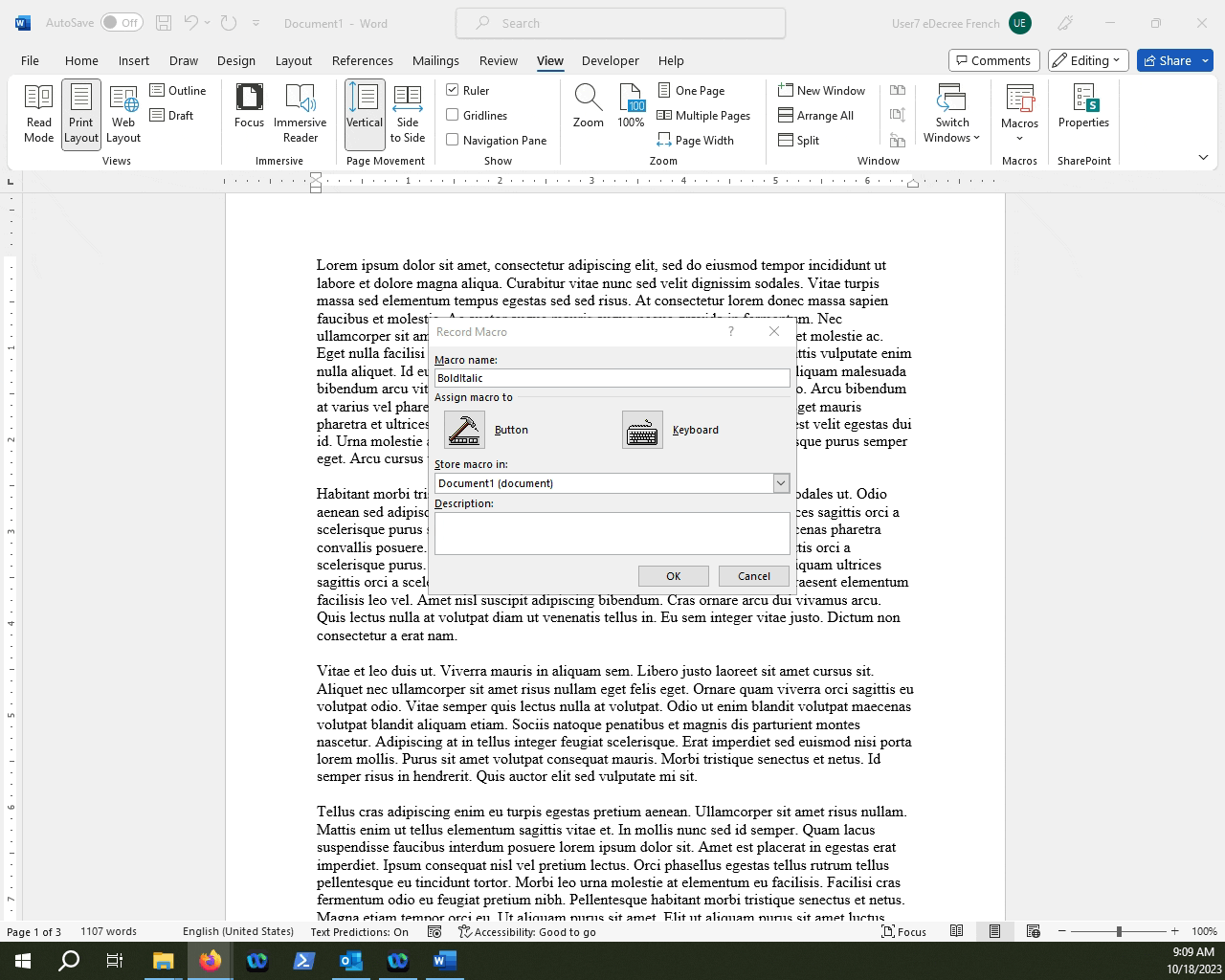
NOTE: Providing descriptions to your macros can serve as reminders for what the original purpose of creating the macro was.
Select the Keyboard option.
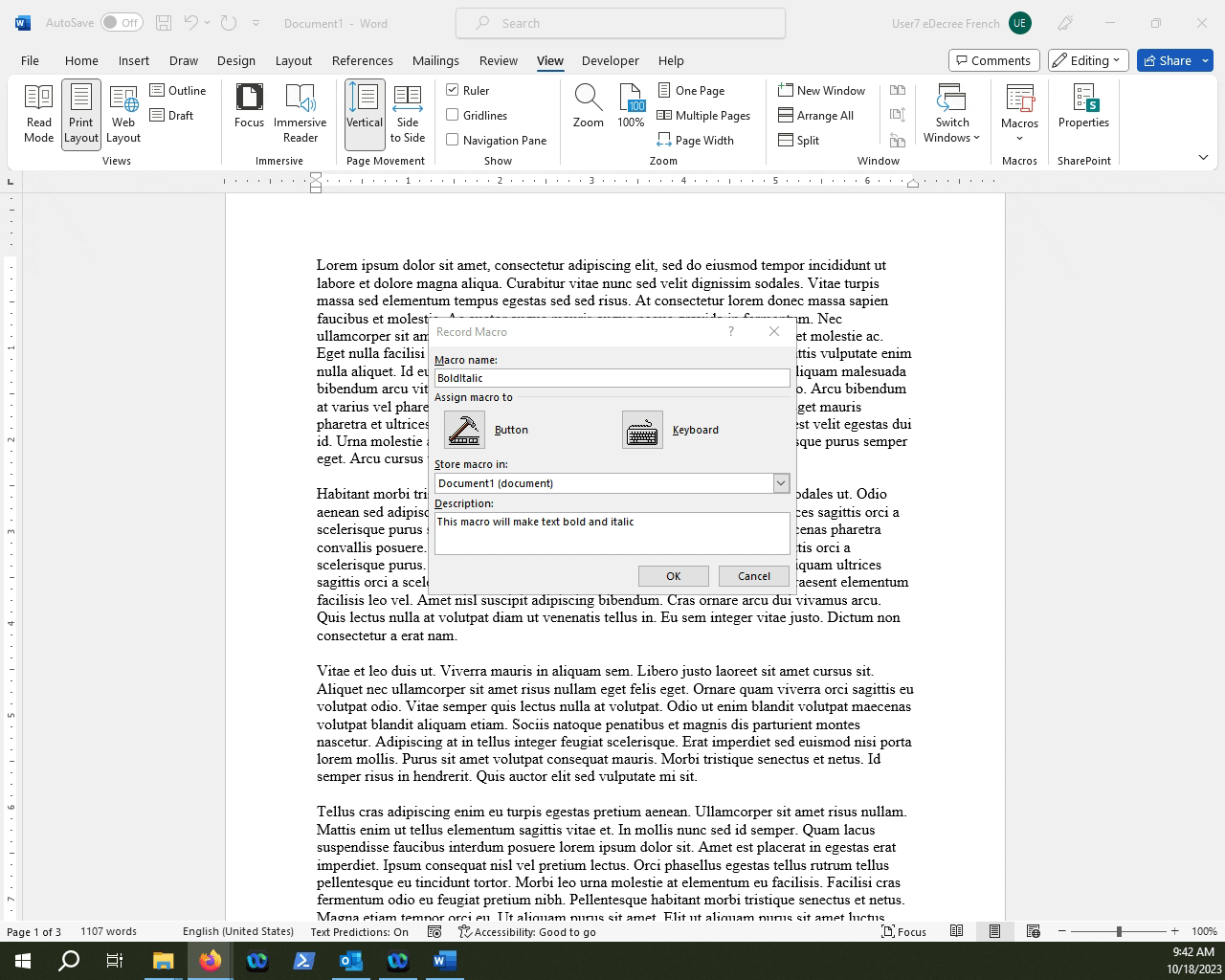
Create your custom hotkey.

CAUTION: When you set your custom hotkey, you will be told what that hotkey is currently assigned to. If there is no command associated with the custom hotkey you wish to use for your macro, you will see [unassigned] in the bottom left side of the window.
Choose where you wish to save the macro hotkey.
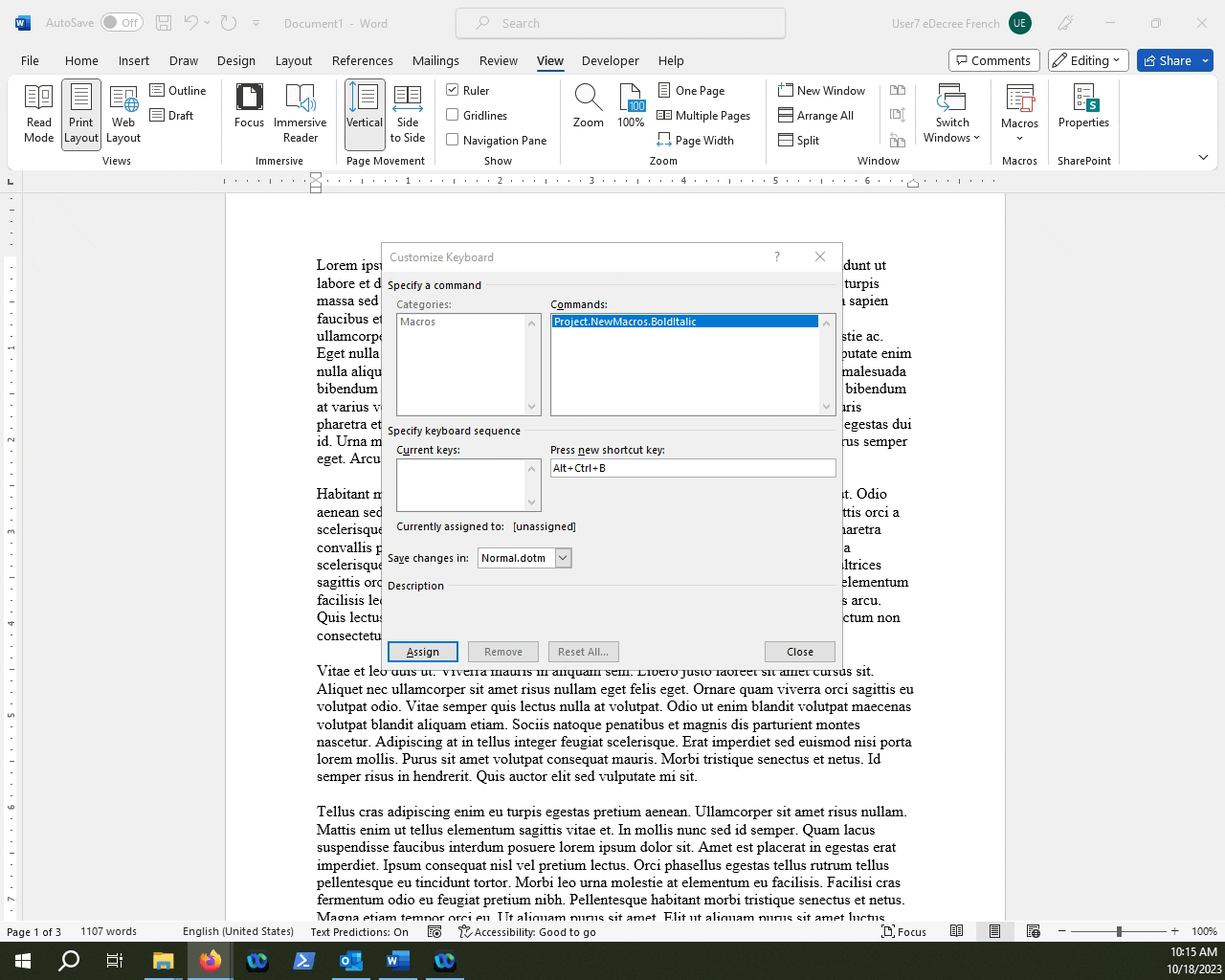
REMEMBER: Saving to Normal.dotm, the macro will apply to ALL new Word documents. Saving to your current document, the macro will apply ONLY to the current document.
Click Assign.
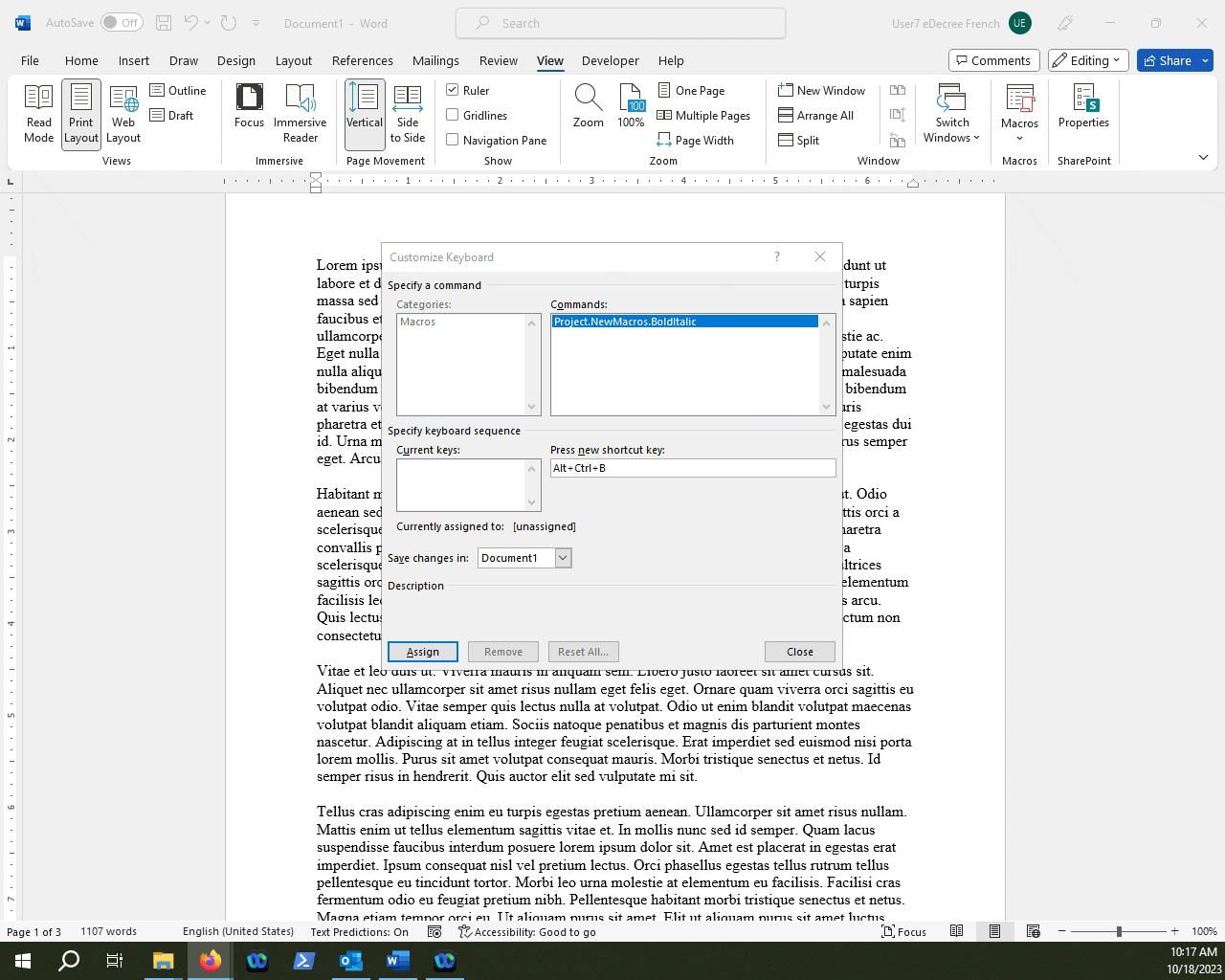
Click Close.
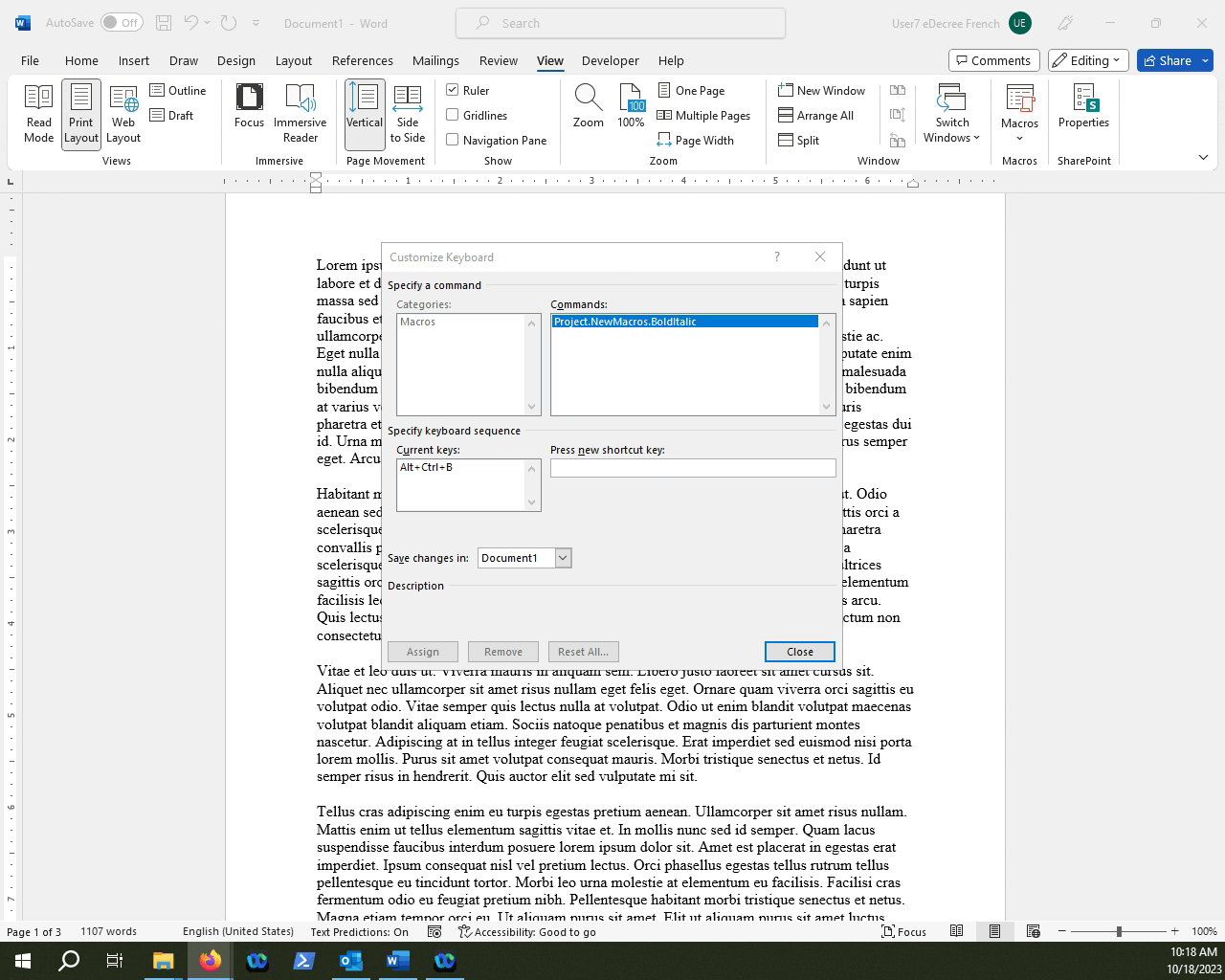
NOTE: Your mouse cursor should not show a little tape icon underneath it, meaning that you are now "recording" your actions much like recording sound to a tape recorder. Whatever actions you now perform, will be recorded in sequence you perform them in.
Record your actions.
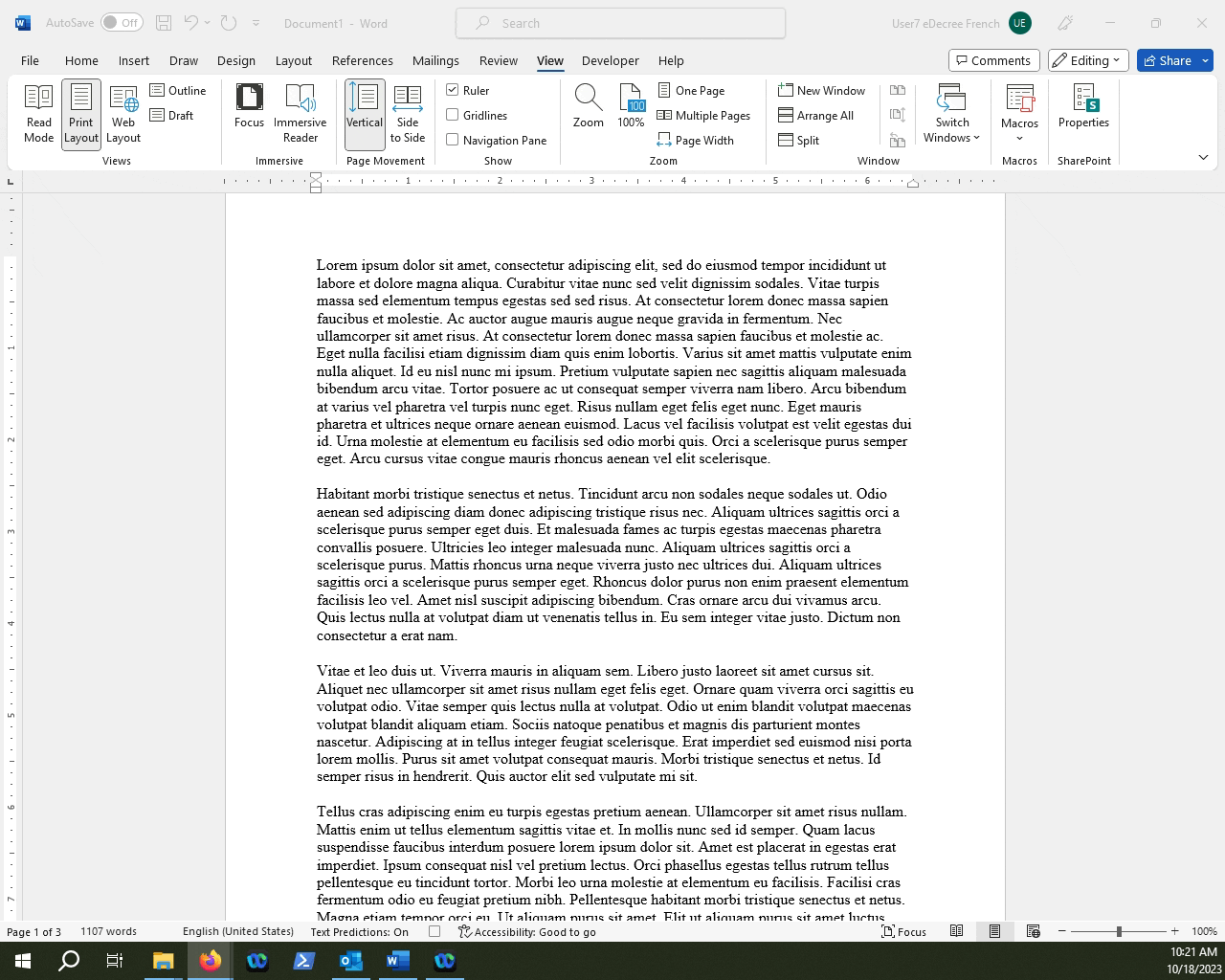
NOTE: In this case we want our macro to apply the Bold and Italic style to text.