In this article we will look at how you can use Microsoft Word to efficiently look for and replace the speaker labels that are generated in your Court Transcript.
Table of Contents
1.Access the Find and Replace menu.
2.Look at additional options.
3.Enable Match Case
4.Define what needs to be replaced.
5.Define what it needs to be replaced with.
6.Replace all instances.
In Claudio you have the option to choose several profiles for your specific needs, one of those profiles is fine-tuned for Court Transcriptions. When using a Court Transcription profile you can expect to receive a non-speaker-identified transcript with embedded hotkeys for common notations such as;
speaker labels, exhibits, witness oaths, breaks, etc...
TIP: You can get a complete overview of which transcription profiles are offered by Claudio, here.
While editing the transcript, you should use hotkeys to denote different events throughout the proceeding.
Once you have finished editing your transcript, you will need to replace the speaker labels with the names of the speakers as they need to be identified by name. This article will serve as a guide on how you can utilize Microsoft Word to Find generic labels and replace them with content that fits your needs.
NOTE: You can better acquainted with the Find and Replace function in MS Word, here.
Press CTRL+H to bring up the Find and Replace menu.
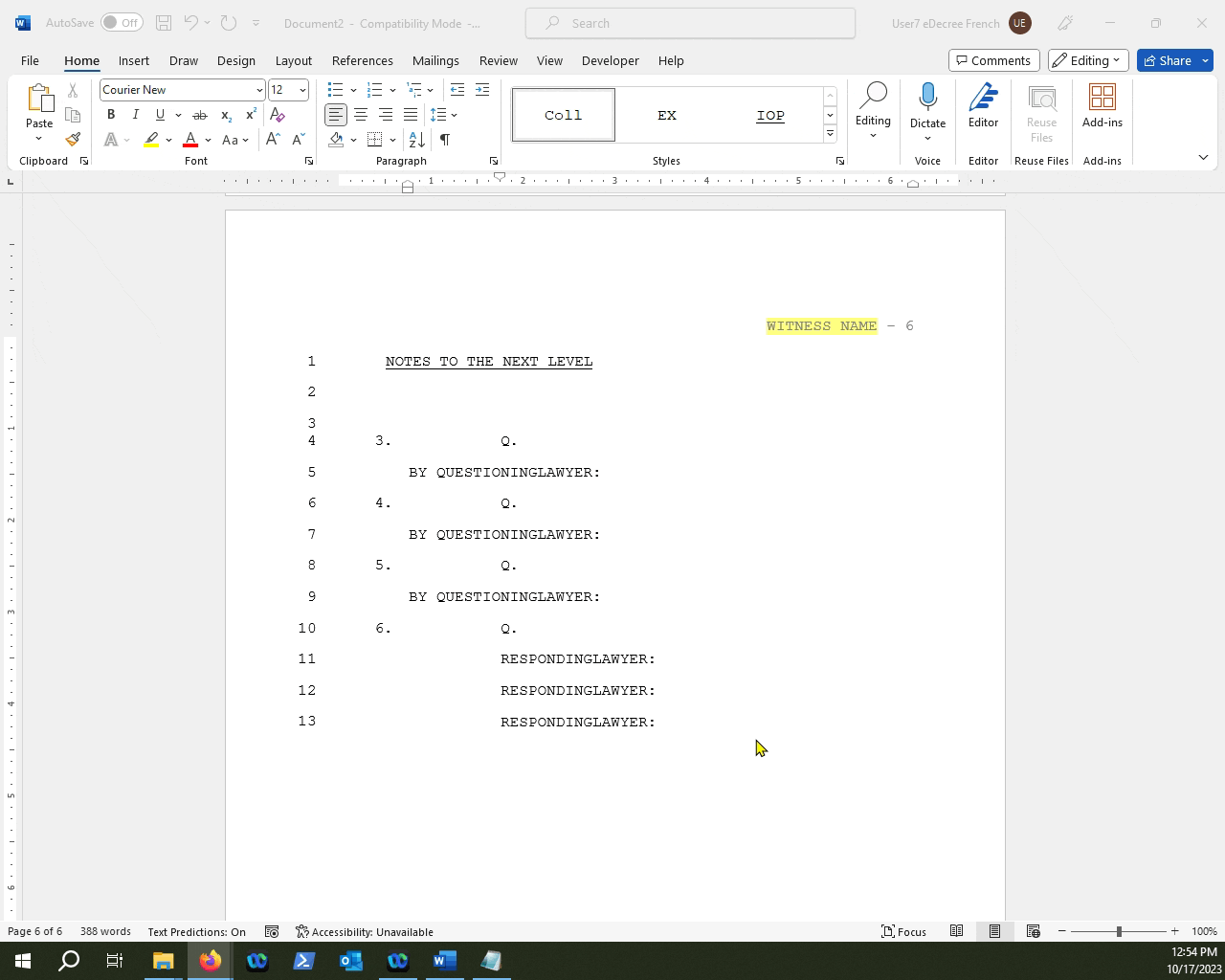
Press the More>> button.
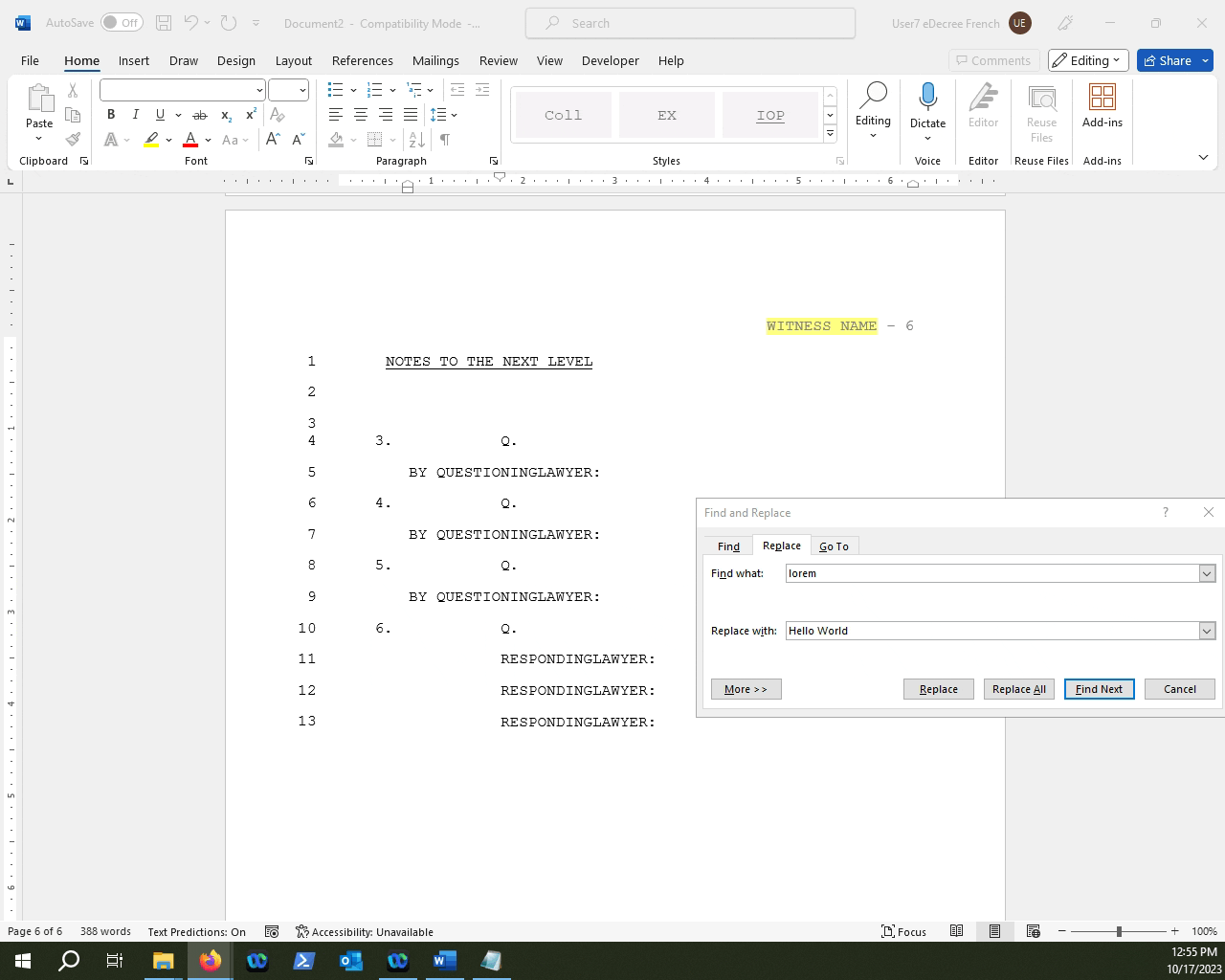
Enable the Match Case search Option.
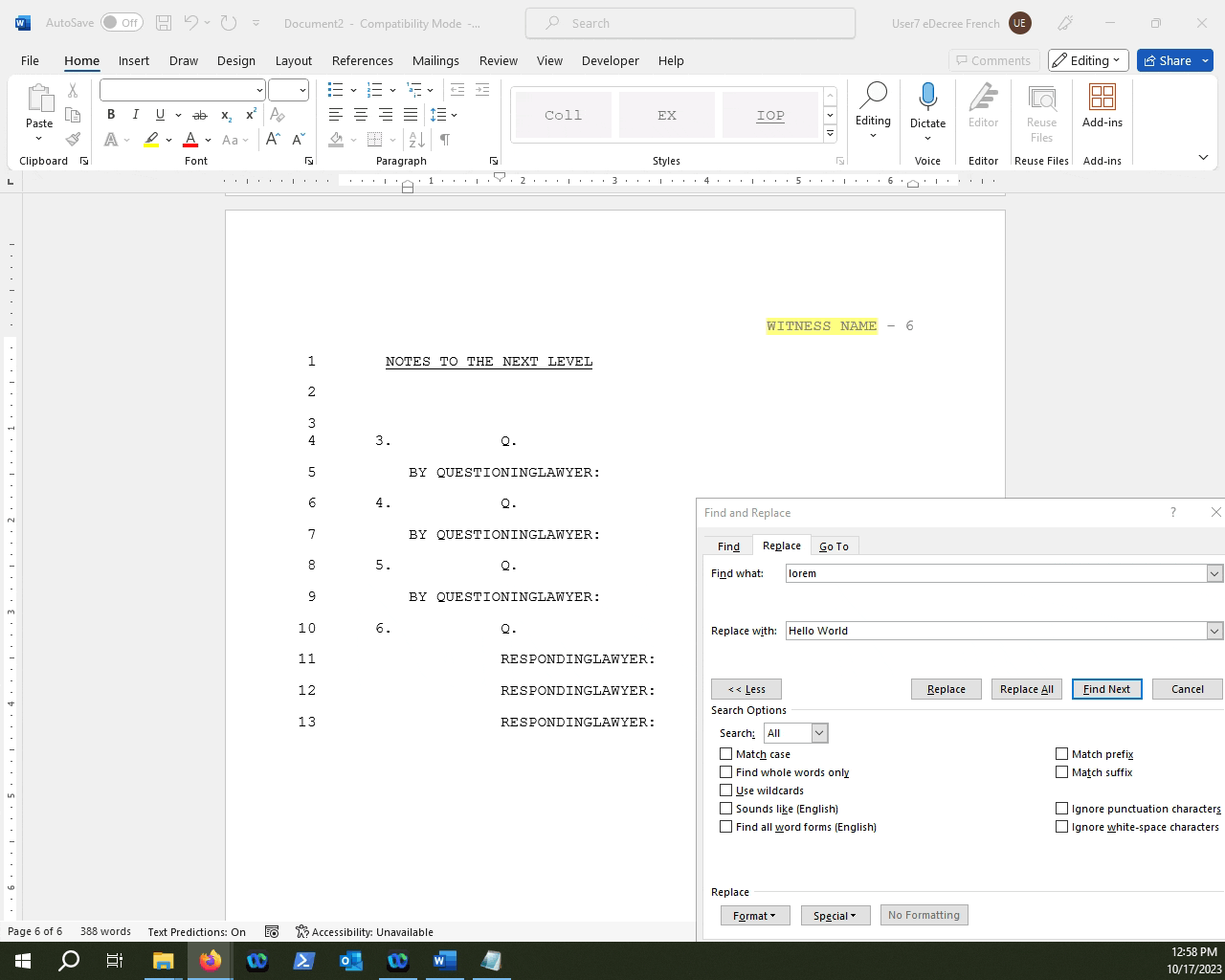
In the "Find What" section, type the Speaker Label you want to replace.
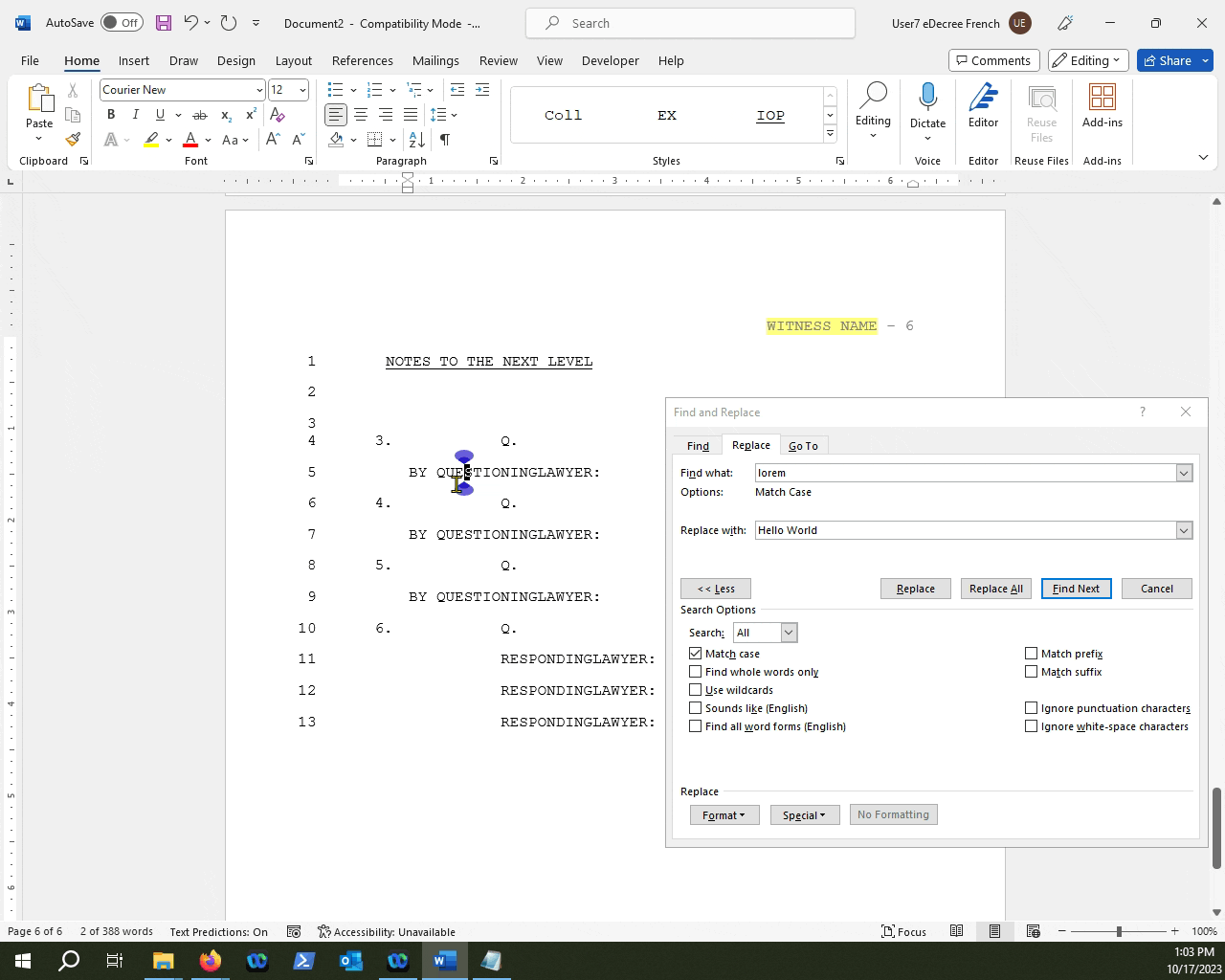
TIP: You can also copy and paste the text you want to replace into the "Find What" text box.
Next, type out what you want the label to be replaced with in the "Replace With:" text box.
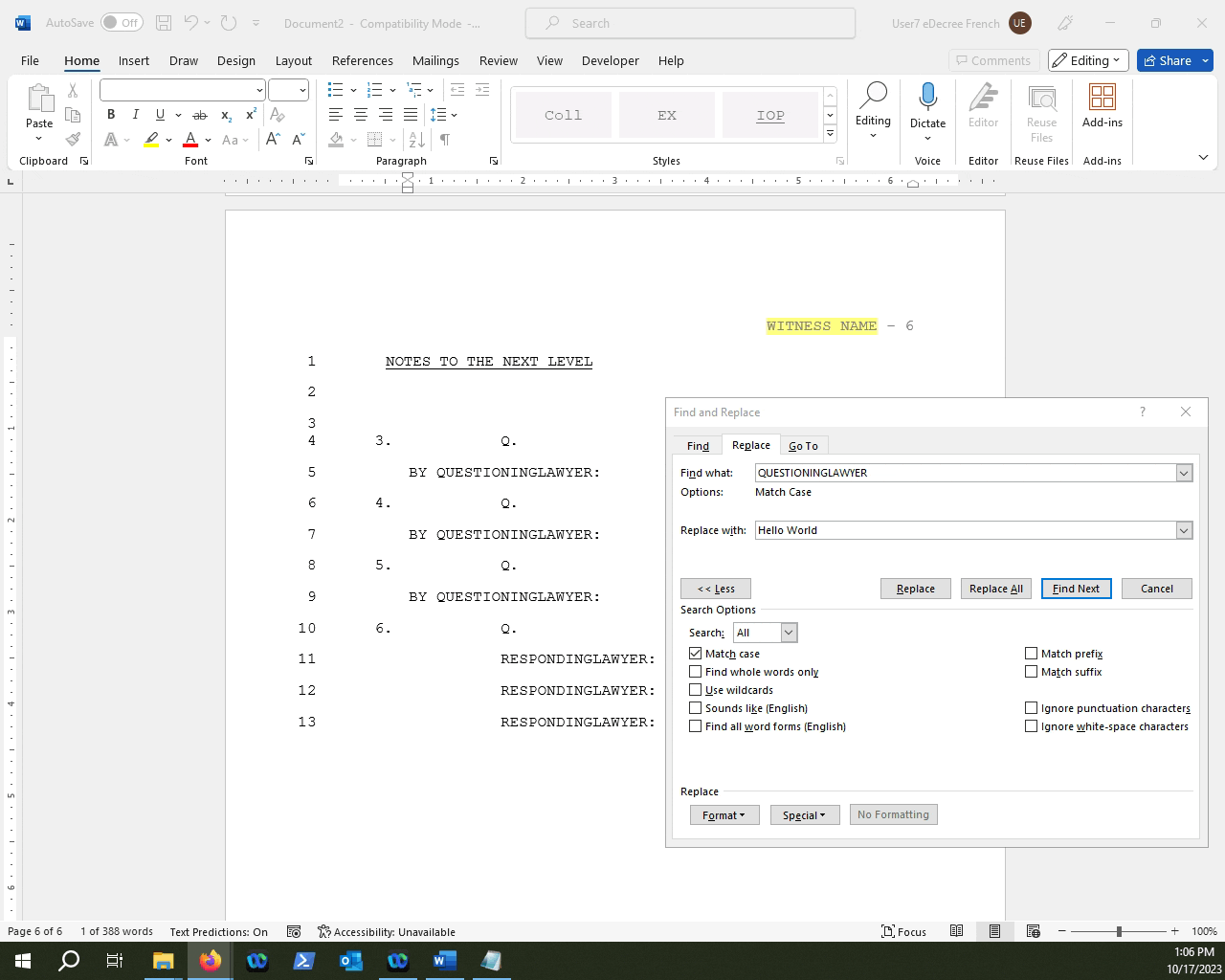
Click "Replace All"
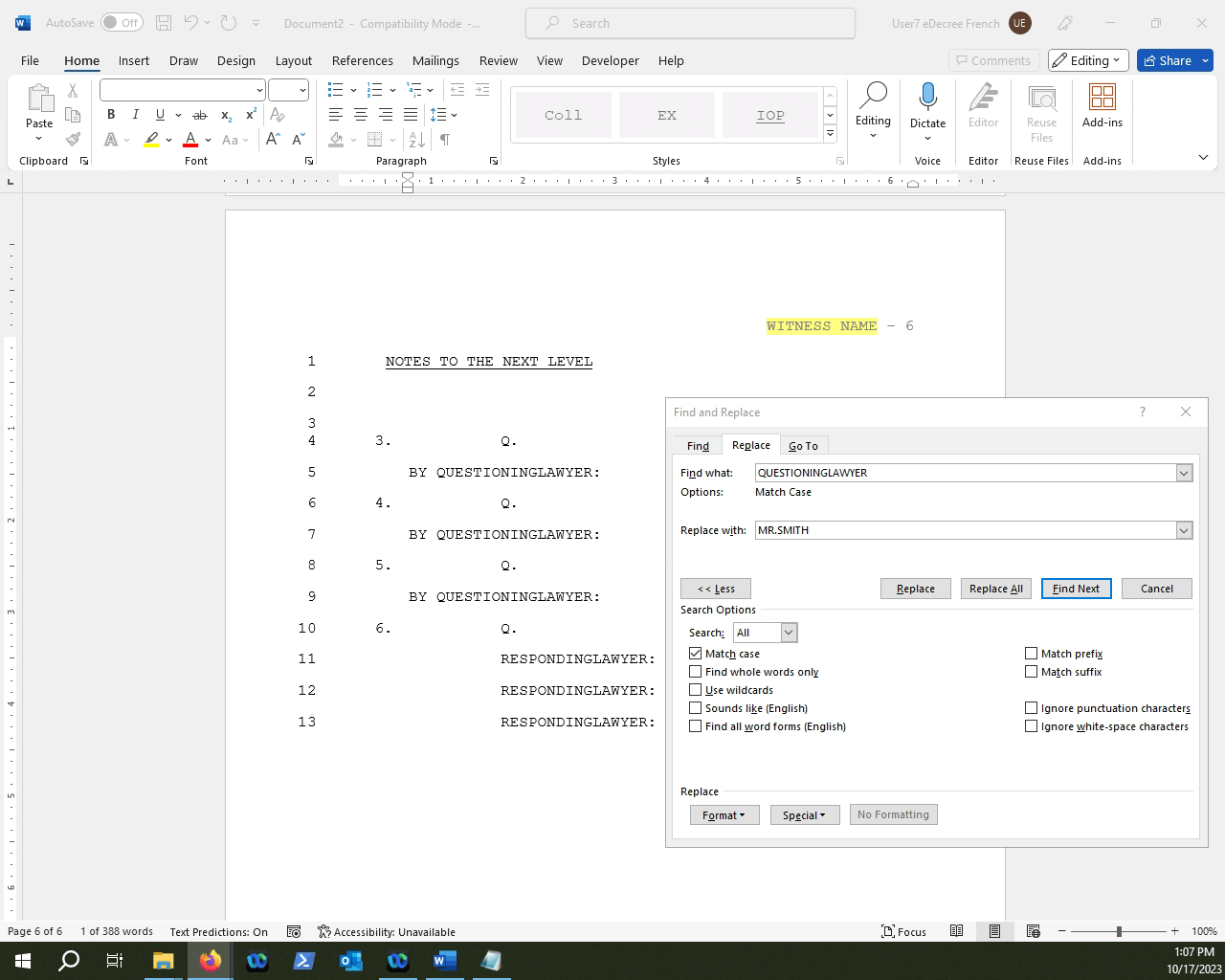
CAUTION: Do make sure that, when you are replacing text, that you are doing so accurately because if you are off even by 1 character, the replacements could take place in sections of the document where you may not want them.
Repeat with all other labels.
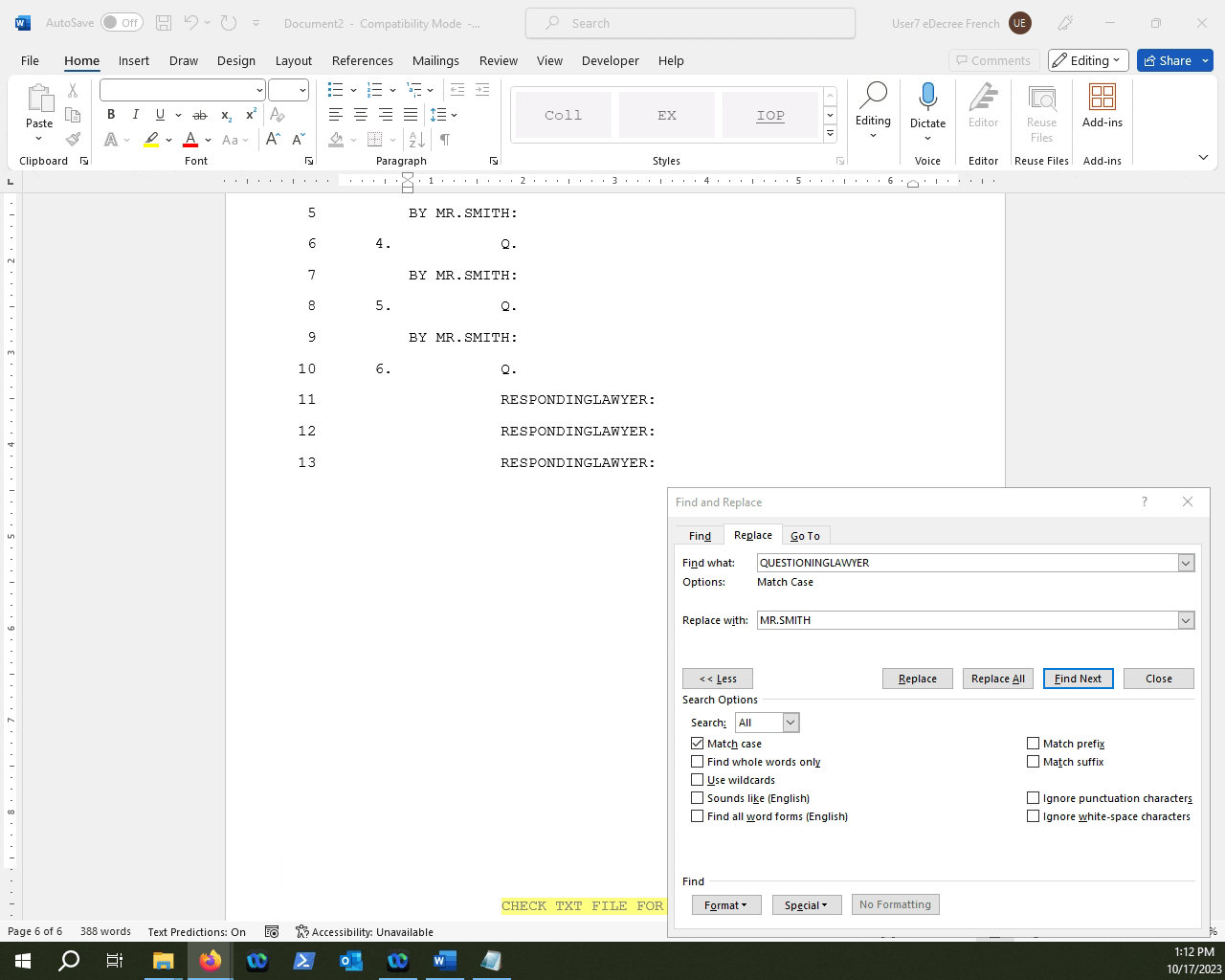
TIP: You can also take a look at the below video of the process we outlined above, as well as a transcript of the video for additional review.
VIDEO TRANSCRIPT
So, because there are speaker labels such as questioning lawyer, and responding lawyer, and third party lawyer, you're not going to want to leave that once you're finished your transcript for your OP, you're going to have to replace their names.
In order to do that, you press Ctrl+G, and you go to replace. The first thing that you're always going to want to do is go to "More" and make sure that match case is always selected. Once match case is selected, you go under the find what section and you would type in QUESTIONINGLAWYER if that is the first speaker label that you want to change.
Let's say the questioning lawyer’s name is Mr. Smith, you would type in Mr. Smith and press "Replace All". And in this case, it only replaced one. But there you go, Mr. Smith is now inserted under questioning lawyer.
You're going to want to do that for the responding lawyer as well. So Ctrl+G, "Replace", responding lawyer and the responding lawyer’s name, Mr. Terry. And you'll replace it. Then for the third party lawyer as well. So Ctrl+G, replace, third party lawyer, Ms. Huckleberry. Replace it all.
And there we go. There's Ms. Huckleberry. You can also do this for the witness if you have a witness in your file. And the judge for their rulings and their reasons for judgment and their reasons for sentence. You would just Ctrl+G, replace, find judge, and replace it with what the judge’s name is.
So, once you’re done your transcript, always make sure to search and replace for speaker labels, and that is how you do it.
