- Loom Analytics Knowledge Base
- Microsoft Word Support
- Microsoft Word Basics: Searching and Viewing
-
Claudio: Getting Started
-
Claudio: Desktop
-
Claudio: Live
-
Claudio: Mobile
-
Claudio: Processing Jobs
- File Submission
- Editing Transcripts
- File Types & Sizes
- Ontario ACT Legal Transcripts
- General Transcripts
- Business Transcripts
- Legal Transcripts
- Insurance Transcripts
- Medical Transcripts
- Medico-Legal Transcription
- Security
- Usage
- Nova Scotia Courts
- Quickstart - Multilingual Transcription & Translation
- Translate and Transcribe from non-English media
- How can I delete job data for multiple jobs?
- How to convert .dcr media file to wav, avi, wma or wmv on Liberty Player?
- How can I export only a specific channel(s) from a multichannel DCR file?
- How can I have timestamps on every speaker change?
- TimeSync Playback on Claudio
-
Claudio: Profiles & Workflows
-
Claudio: Mac Users
-
Microsoft Word Support
-
A/V Support
- Converting Video to Text
- Converting Audio to Text
- Audio Transcription Playback Software: Liberty Player
- Audio Transcription Playback Software: FTR (For The Record)
- Audio Transcription Playback Software: VIQ Player
- Audio Transcription Playback Software: VLC Media Player
- Audio Transcription Playback Software: Express Scribe
-
Computer Configuration
-
Resource Centre
-
Loom Analytics Academy
-
Claudio Developer Documentation
-
Claudio Product Updates
-
FAQ
How can I use the Find and Replace function in Microsoft Word?
This article will briefly showcase how you can use the Search and Replace function in Microsoft Word.
Table of Contents.
1.Use the Find and Replace hotkey.
2.Consider the word you want to find.
3.Consider what you want to replace it with.
4.Review changes.
The Search and Replace function is a very powerful and useful tool that allows you to look for any word or phrase within a large body of a document and make quick edits across the entirety of the document. Follow the guide below to learn how you can use this with a hotkey.
When in Word. Press CTRL-H. The Find and Replace menu will appear.
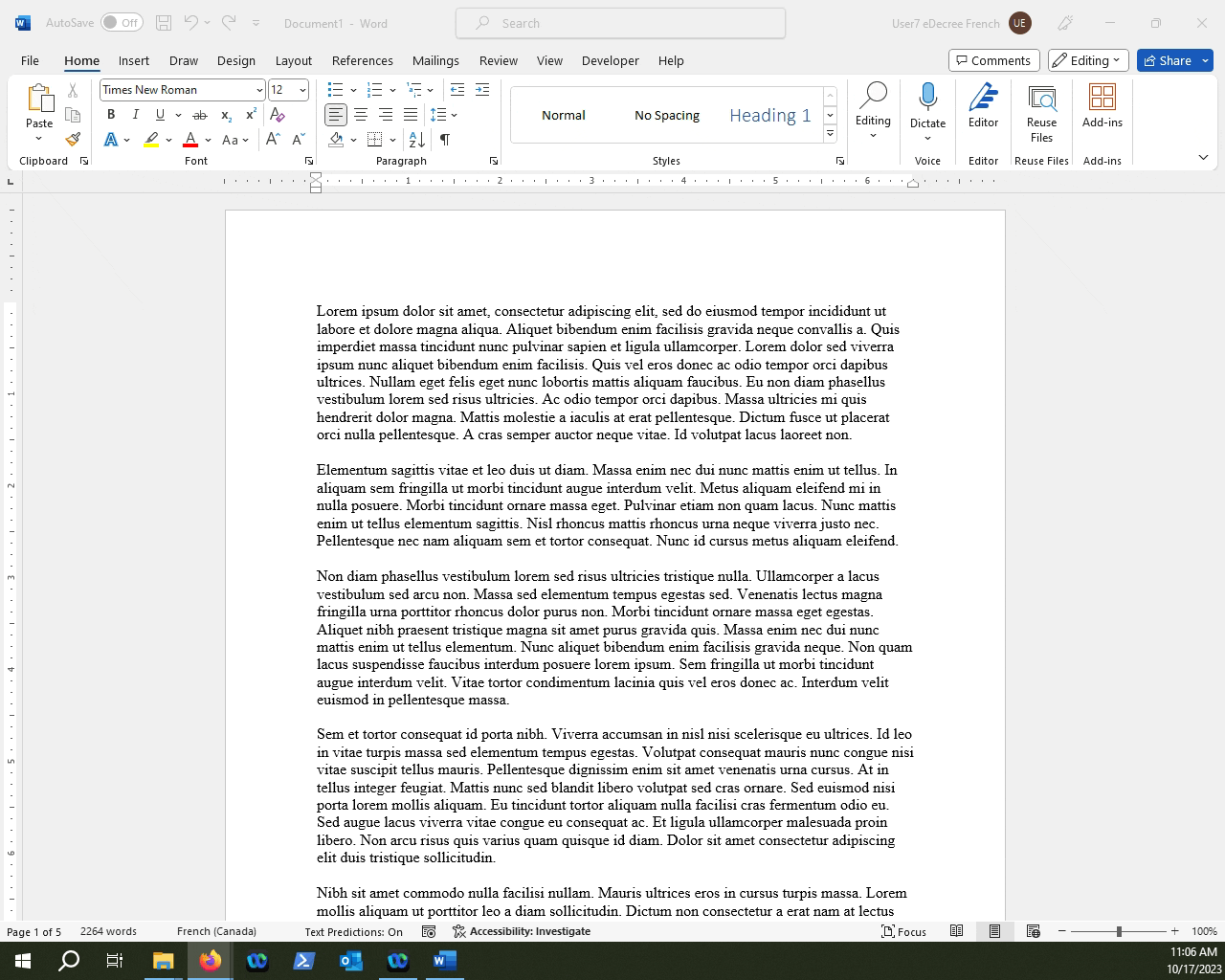
Consider the word that you want to find first, in our case we are looking for the word "lorem" in our text. You can press the "Find next" button to look at all of the instances of that word in the text.
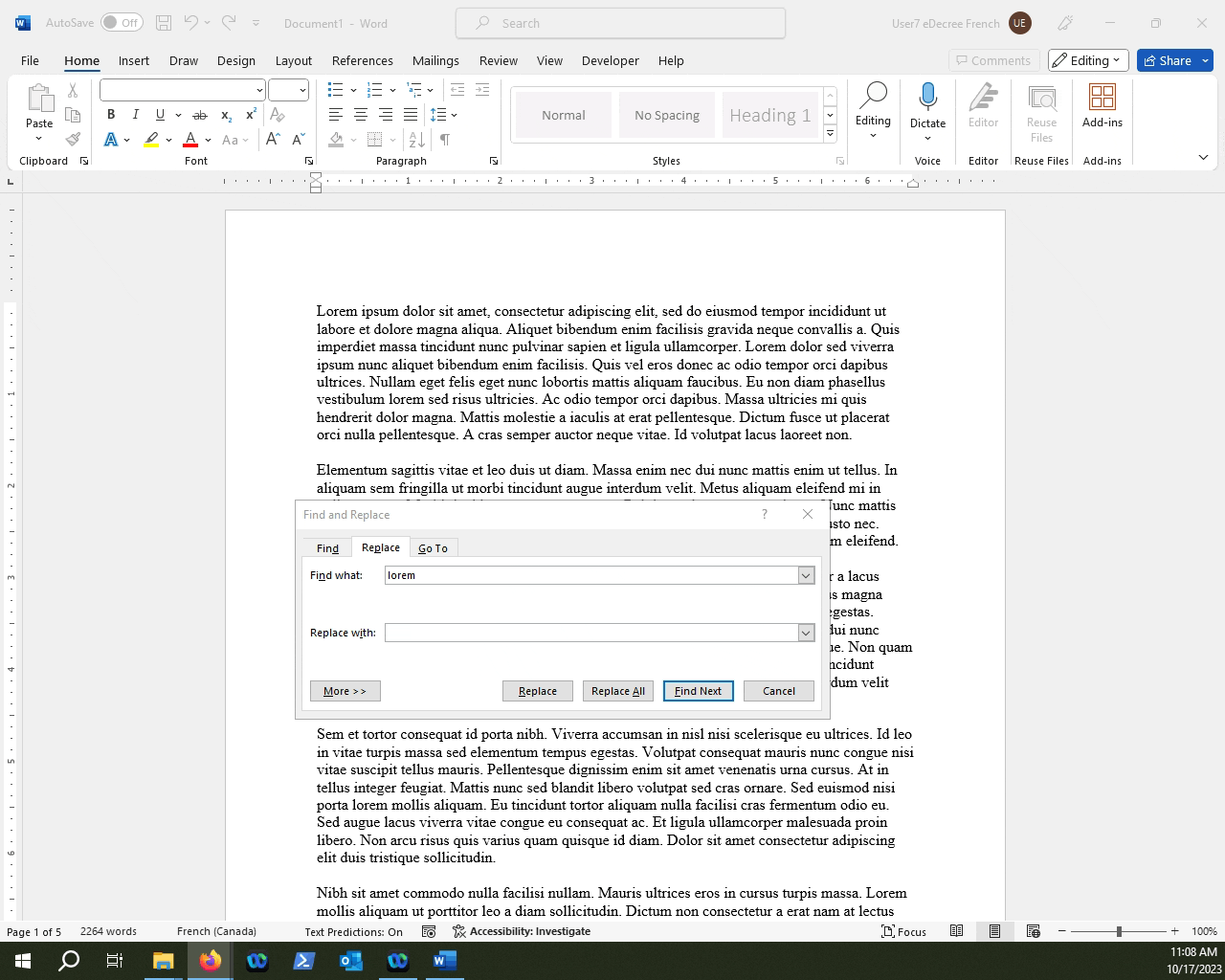
We can replace each instance of the word, one at a time, by firstly selecting the instance with the use of the "Find Next" button, and then clicking "Replace".
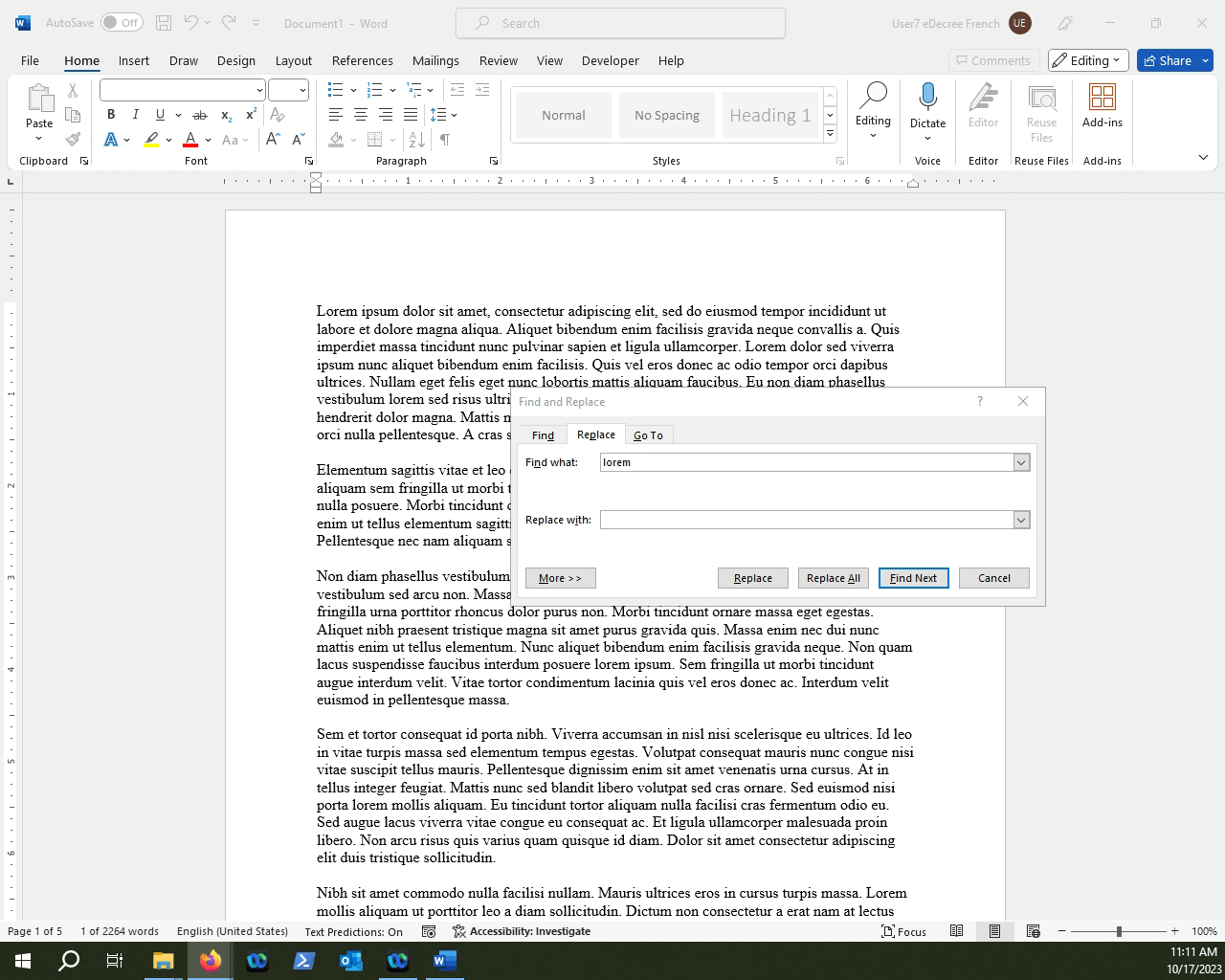
Alternatively we can also replace the instance across the whole document by using the "Replace All" button.
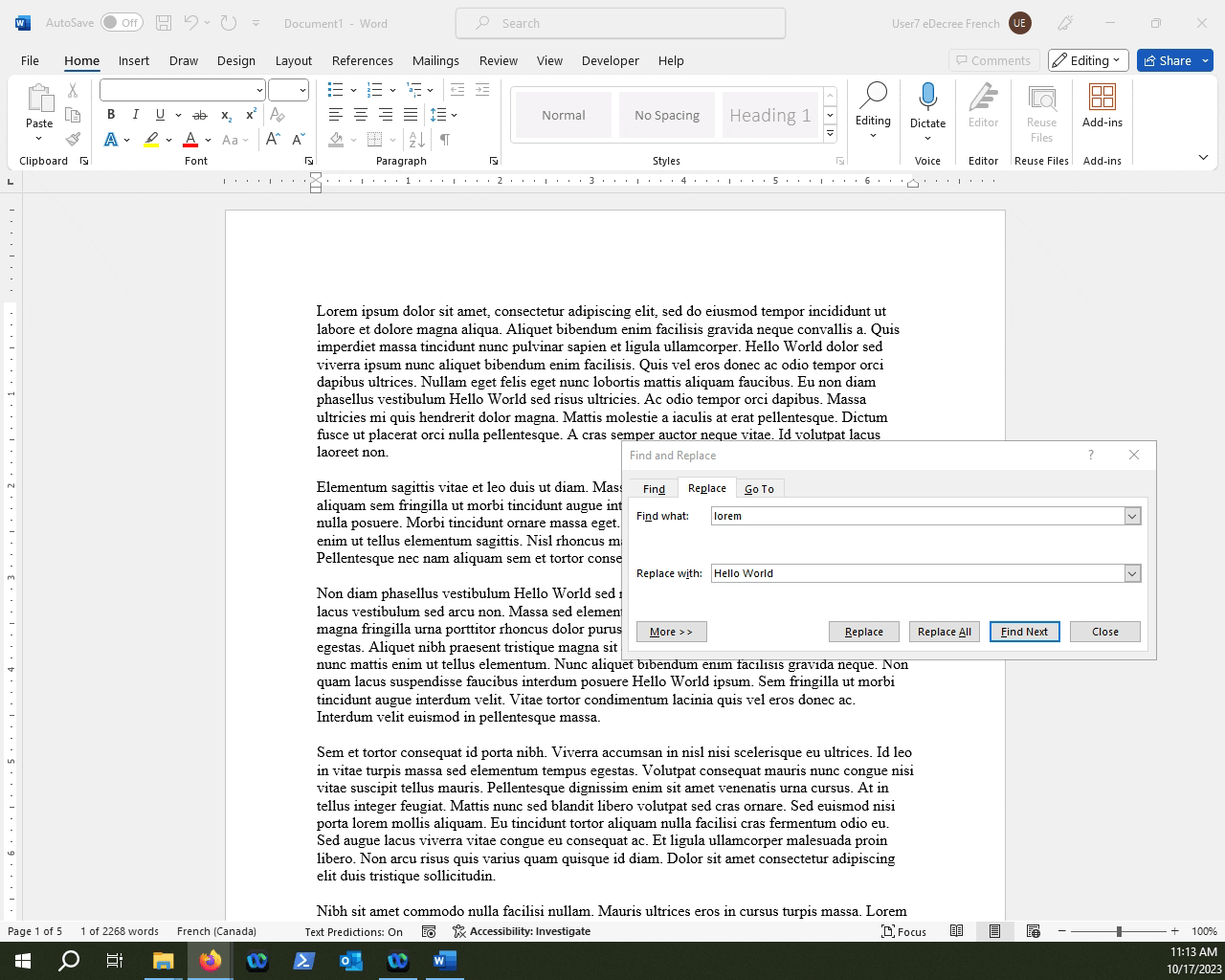
NOTE: Microsoft Word will tell you how many instances of the word have been replaced.
