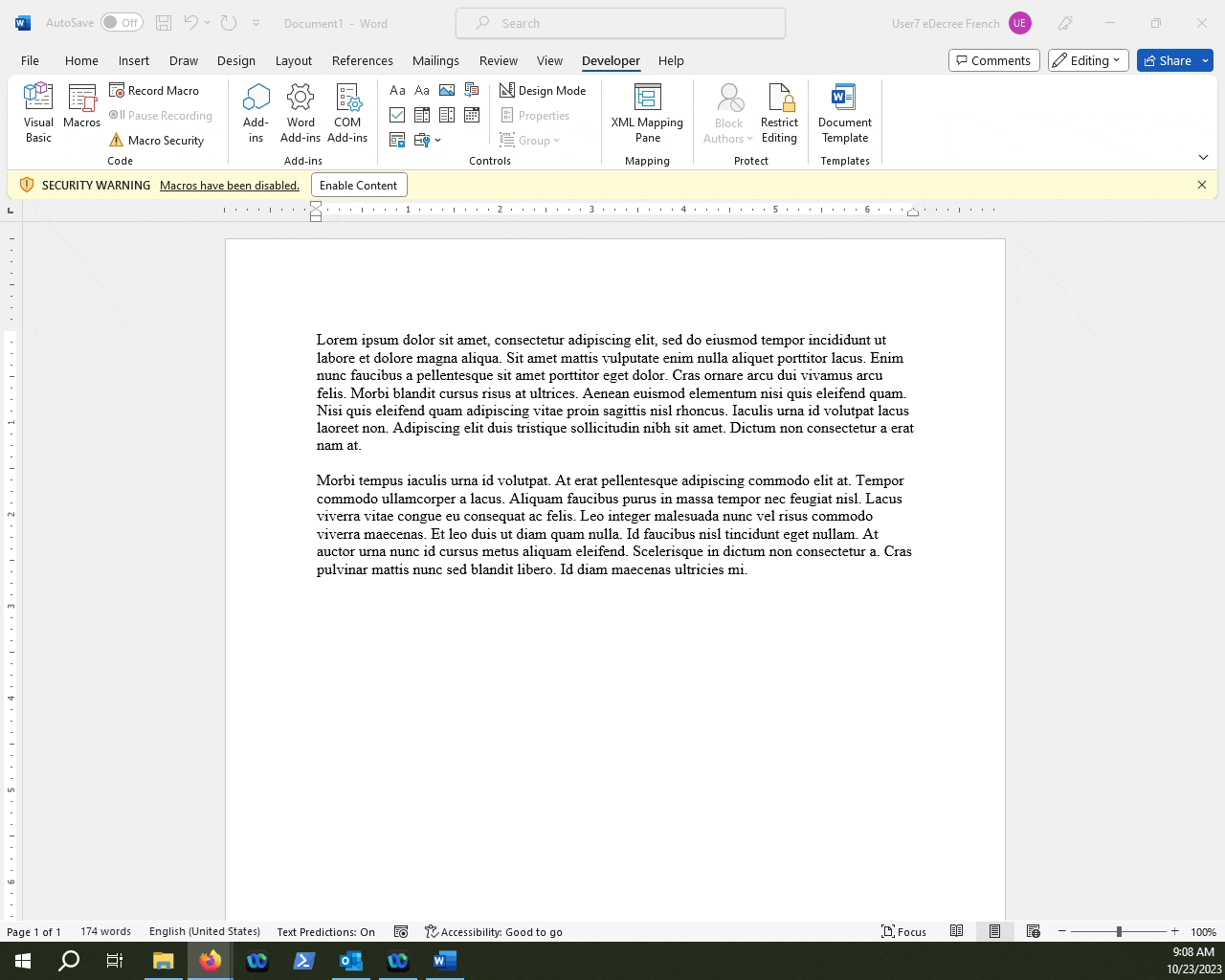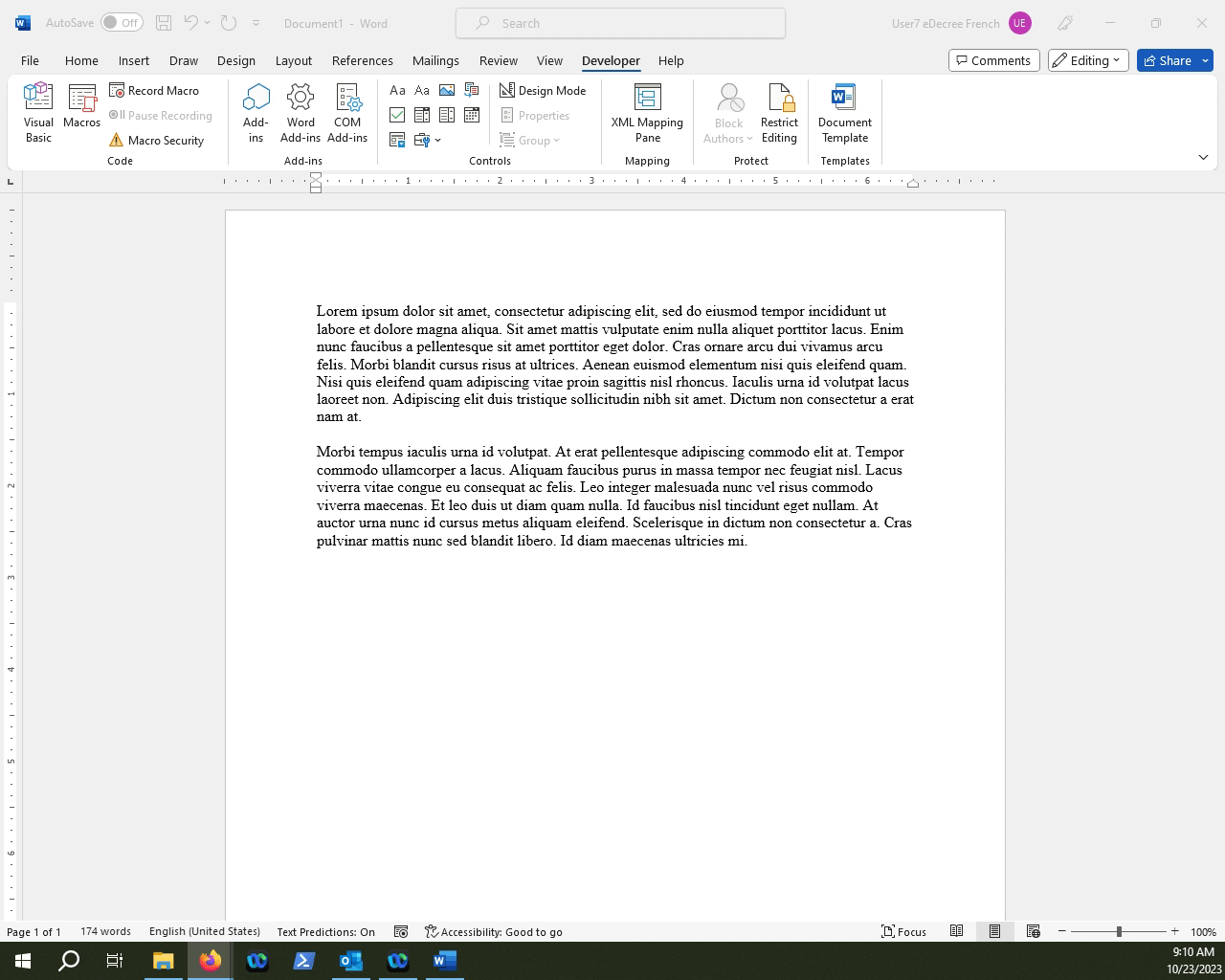- Loom Analytics Knowledge Base
- Microsoft Word Support
- Microsoft Word Templates and Macros: Setup
-
Claudio: Getting Started
-
Claudio: Desktop
-
Claudio: Live
-
Claudio: Mobile
-
Claudio: Processing Jobs
- File Submission
- Editing Transcripts
- File Types & Sizes
- Ontario ACT Legal Transcripts
- General Transcripts
- Business Transcripts
- Legal Transcripts
- Insurance Transcripts
- Medical Transcripts
- Medico-Legal Transcription
- Security
- Usage
- Nova Scotia Courts
- Quickstart - Multilingual Transcription & Translation
- Translate and Transcribe from non-English media
- How can I delete job data for multiple jobs?
- How to convert .dcr media file to wav, avi, wma or wmv on Liberty Player?
-
Claudio: Profiles & Workflows
-
Claudio: Mac Users
-
Microsoft Word Support
-
A/V Support
- Converting Video to Text
- Converting Audio to Text
- Audio Transcription Playback Software: Liberty Player
- Audio Transcription Playback Software: FTR (For The Record)
- Audio Transcription Playback Software: VIQ Player
- Audio Transcription Playback Software: VLC Media Player
- Audio Transcription Playback Software: Express Scribe
-
Computer Configuration
-
Resource Centre
-
Loom Analytics Academy
-
Claudio Developer Documentation
-
Claudio Product Updates
-
FAQ
Attaching Macro-Enabled Templates to your Microsoft Word file.
This article will showcase how you can add macro-enabled templates to a default word document.
NOTE: To find out how you can create a macro-enabled template, check out this article.
Table of Contents
1.Access Word Options.
2.Look in the Add-ins Tab.
3.Load up the Templates and Add-ins menu.
4.Select the template you want to attach.
5.Enable the macros.
6.Test out the macros.
To attach a macro-enabled template to a Microsoft Word document, refer to the instructions below.
Click File.
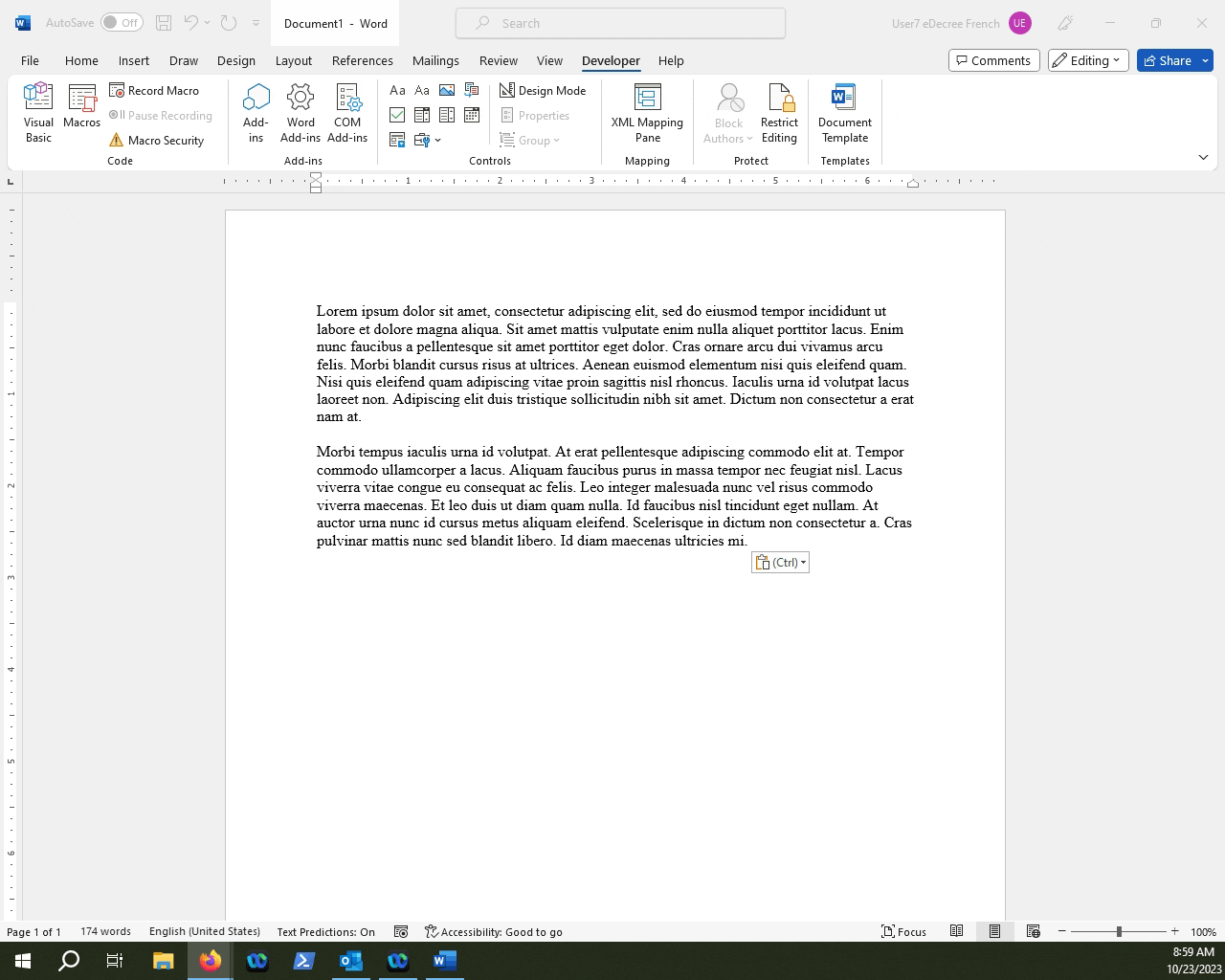
Click Options.
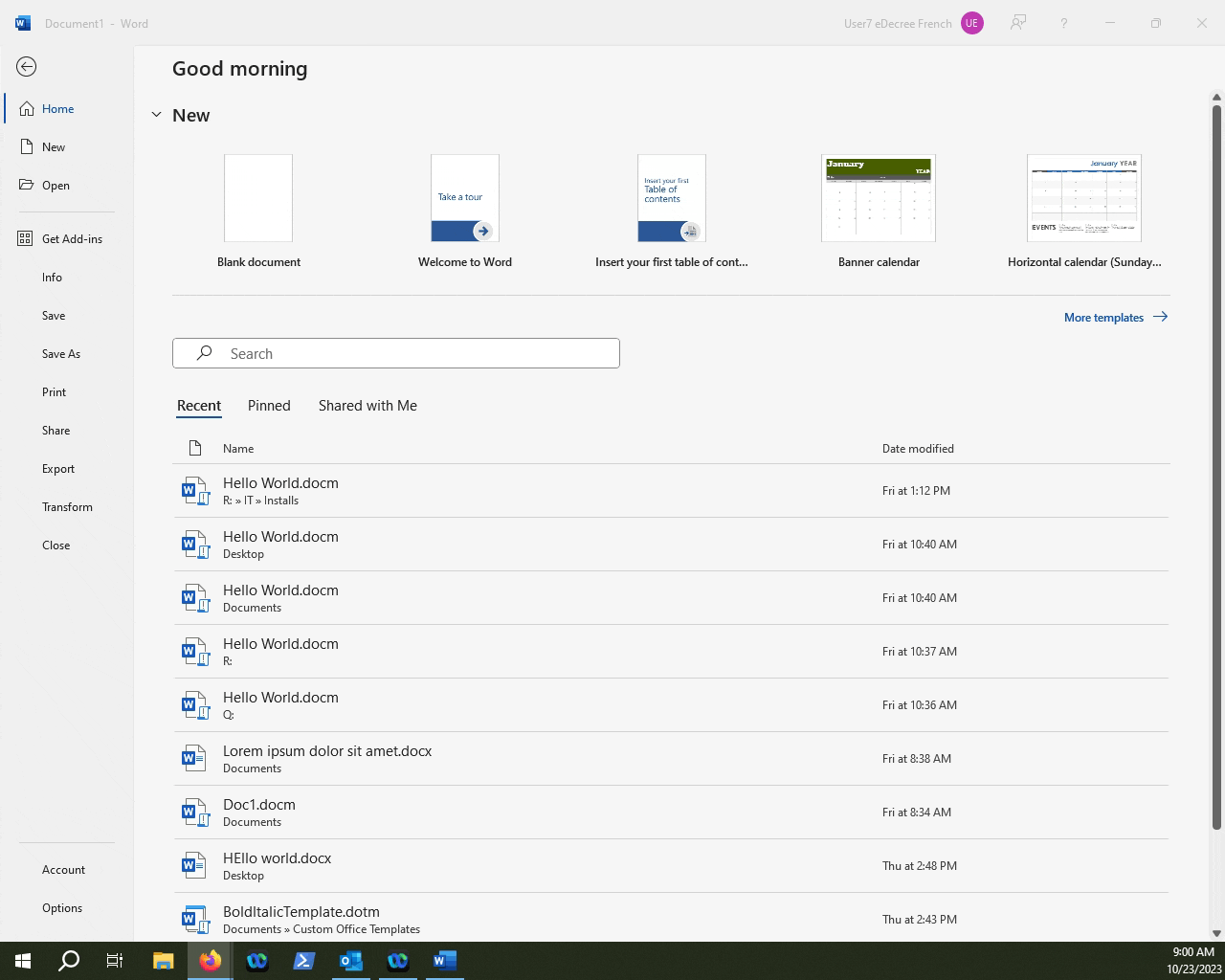
Click Add-ins.
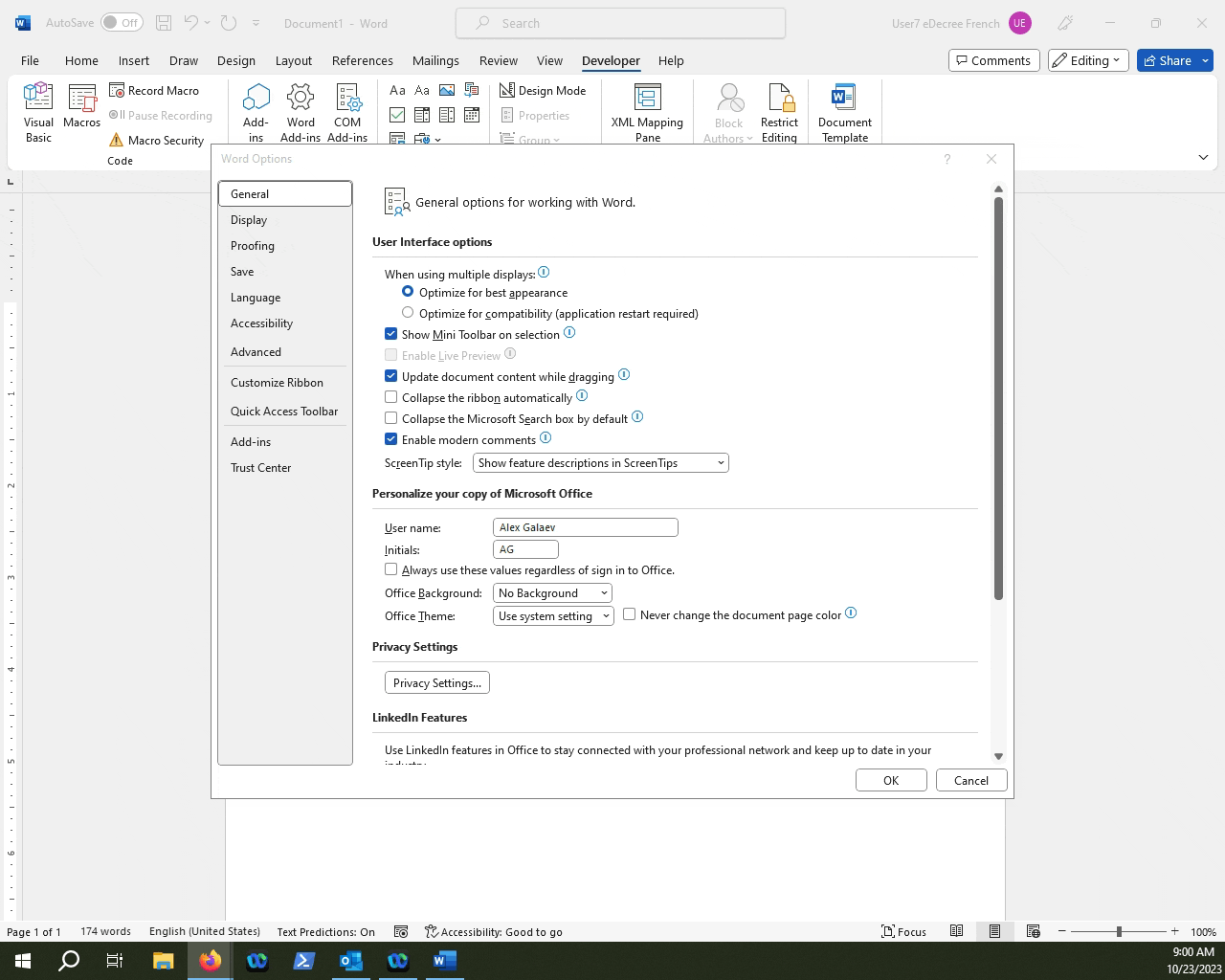
Click the "Manage" drop-down list and select Templates. Then click Go.
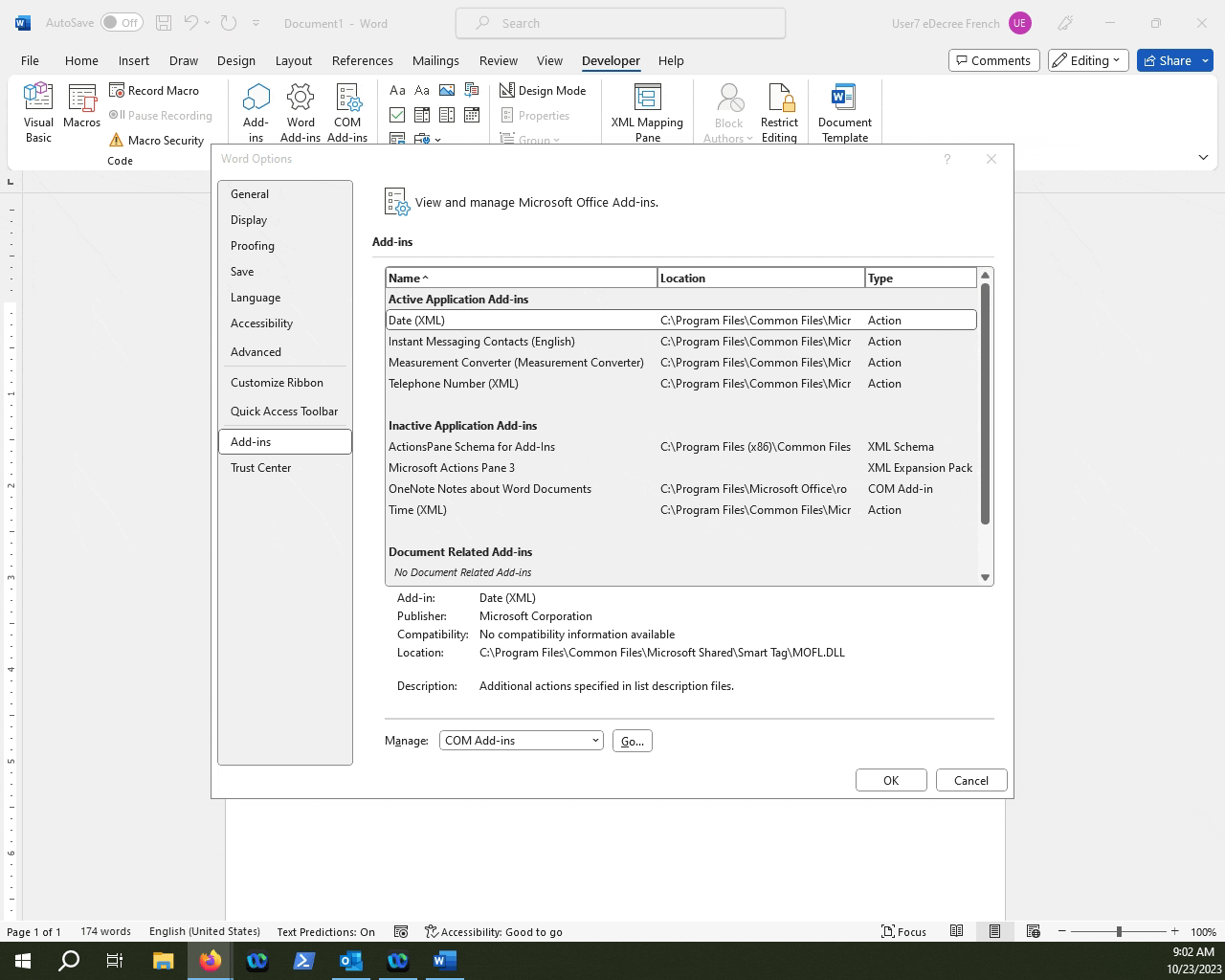
Click on "Attach..." and navigate to the template you want to load into the document.
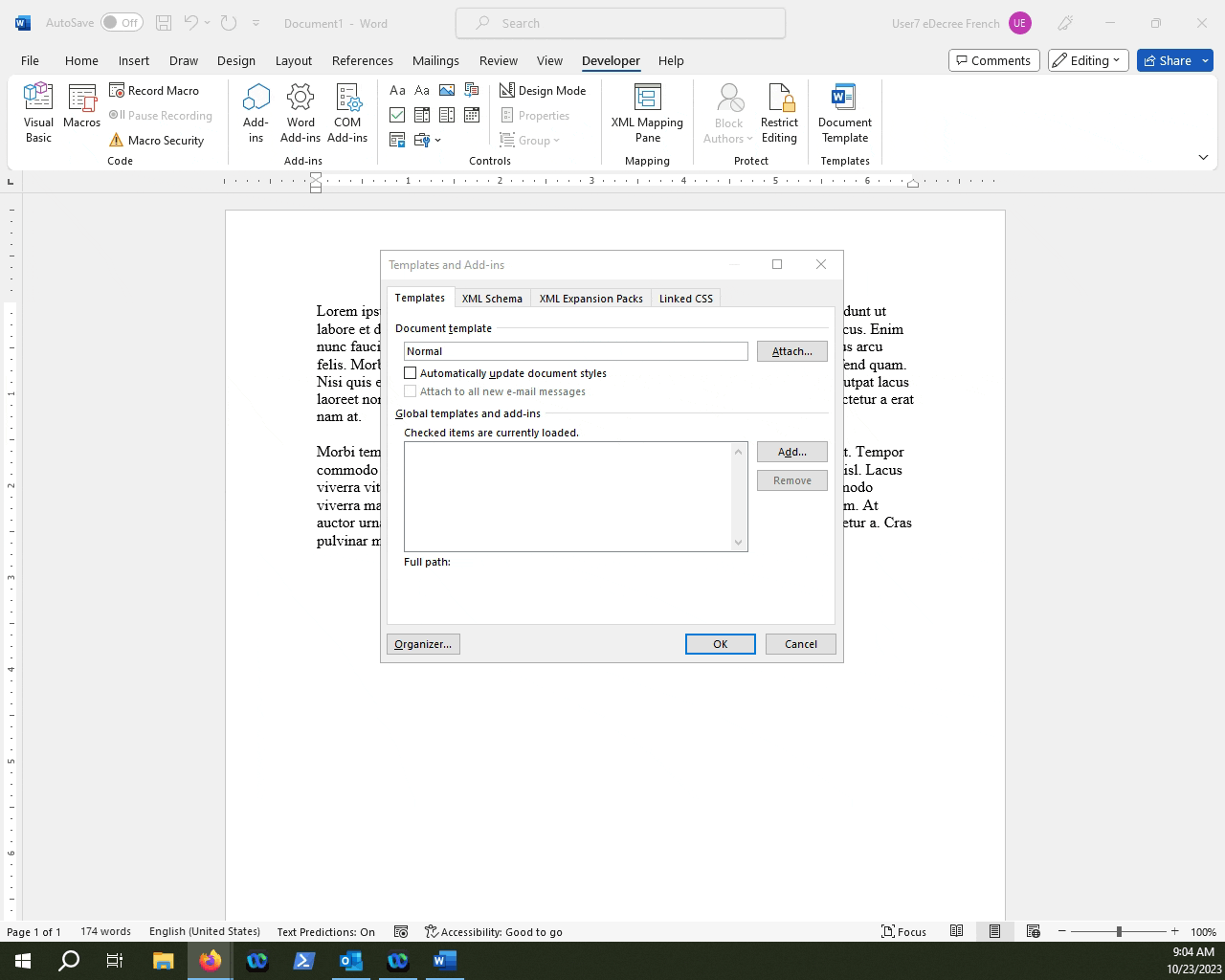
NOTE: If you also want to load in the Styles that are created in the template, you can check off the "Automatically update document styles" checkbox.
Click OK.
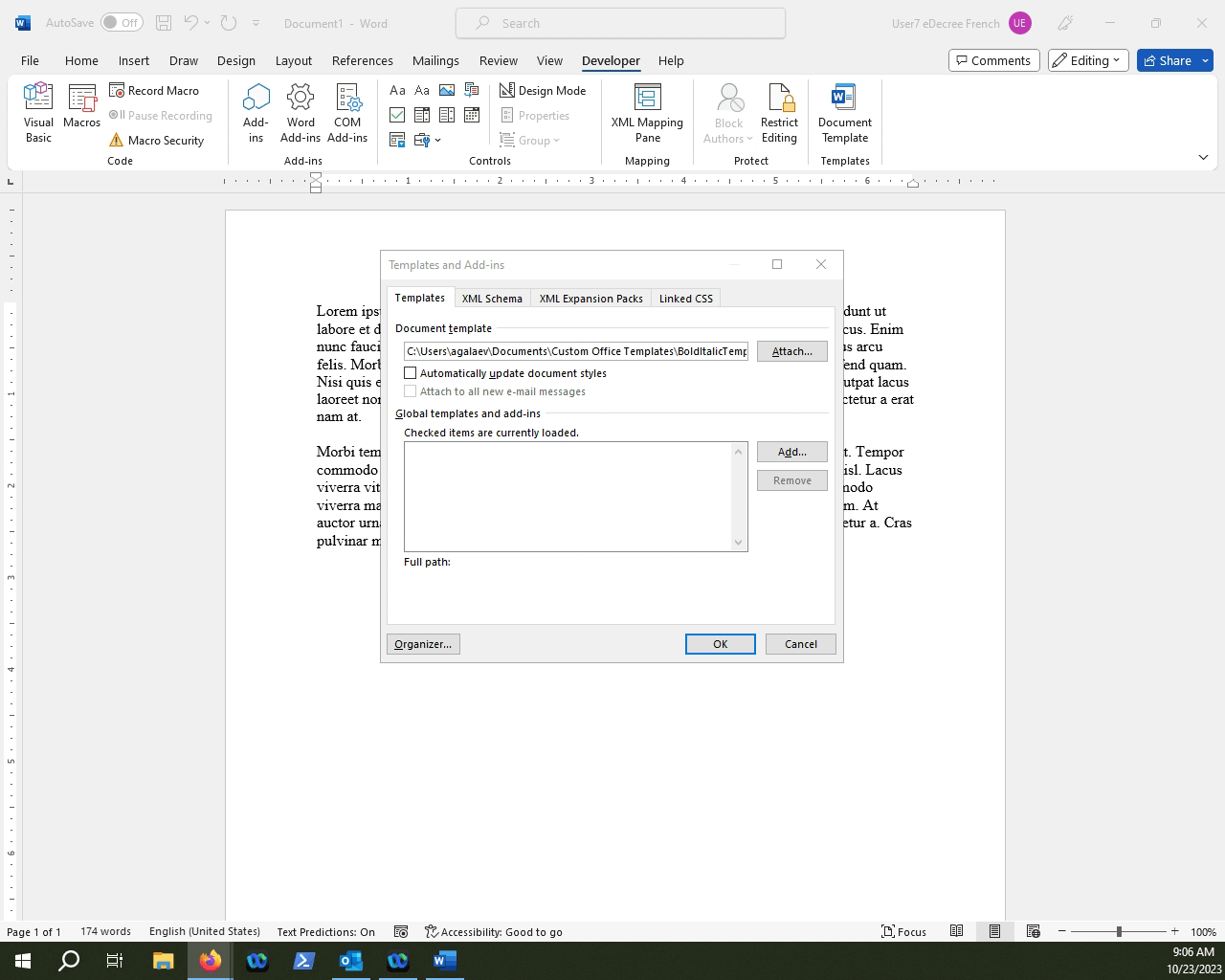
NOTE: If you see the message that tells you that Macros have been disabled, click on the Enable Content. If the macros are still disabled, refer to this article.