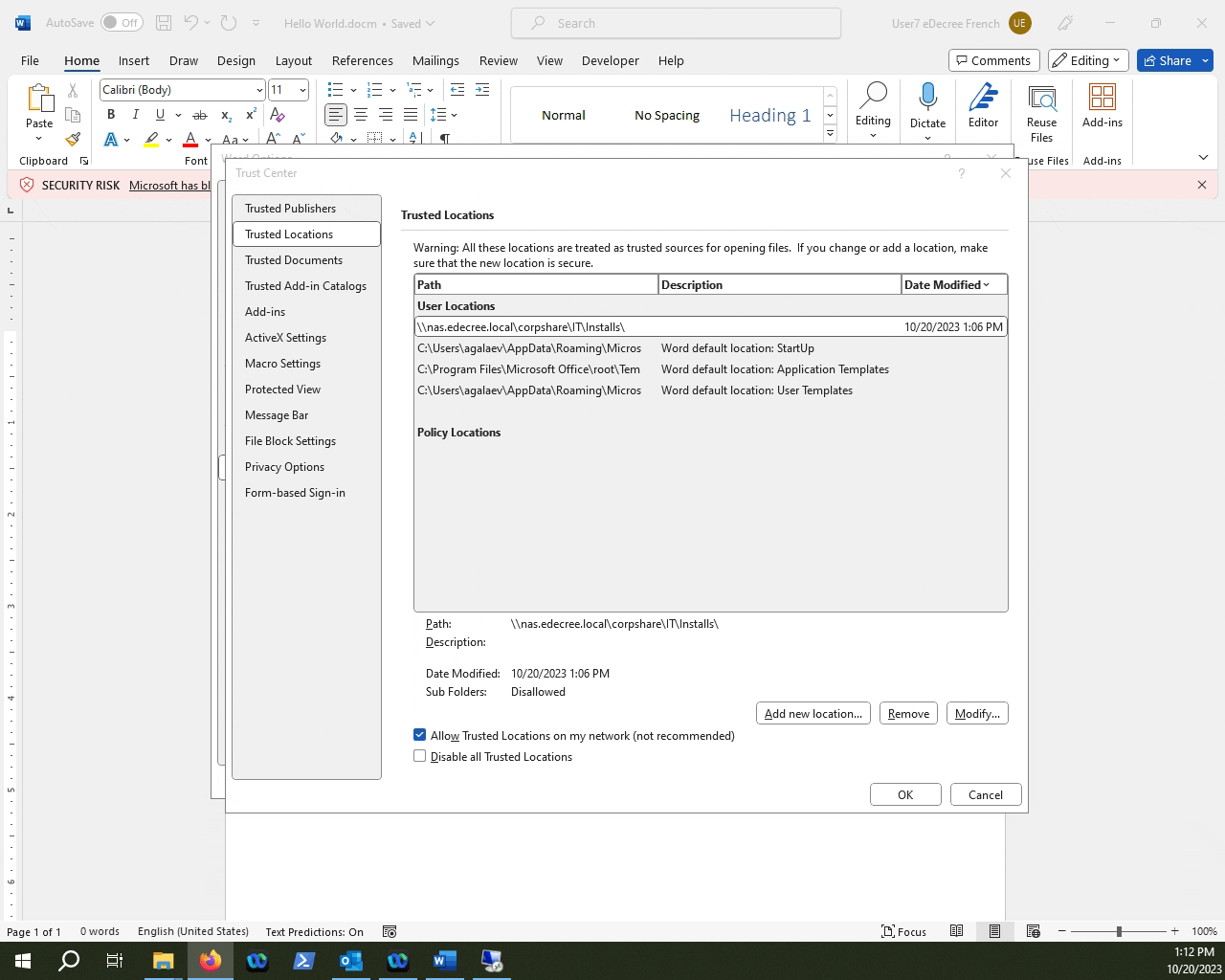This article will provide guidance on how to circumvent Microsoft Word blocking macros in your template or macro-enabled documents.
Table of Contents
1.Go to File.
2.Access Word Options.
3.Find the Trust Center settings.
4.Access the Trusted Locations list.
5.Add the location you want Word to trust.
6.Restart Word and test out the macros.
Microsoft Word comes with security features that, by default, will block macros in either macro-enabled templates or macro-enabled documents to keep potential malicious code from running on your computer.
One of those security features is called Trusted Locations. It is a way for you to add a record of "whitelisted" locations on your computer or a network drive. Microsoft Word will allow macros to run if the files are in those locations.
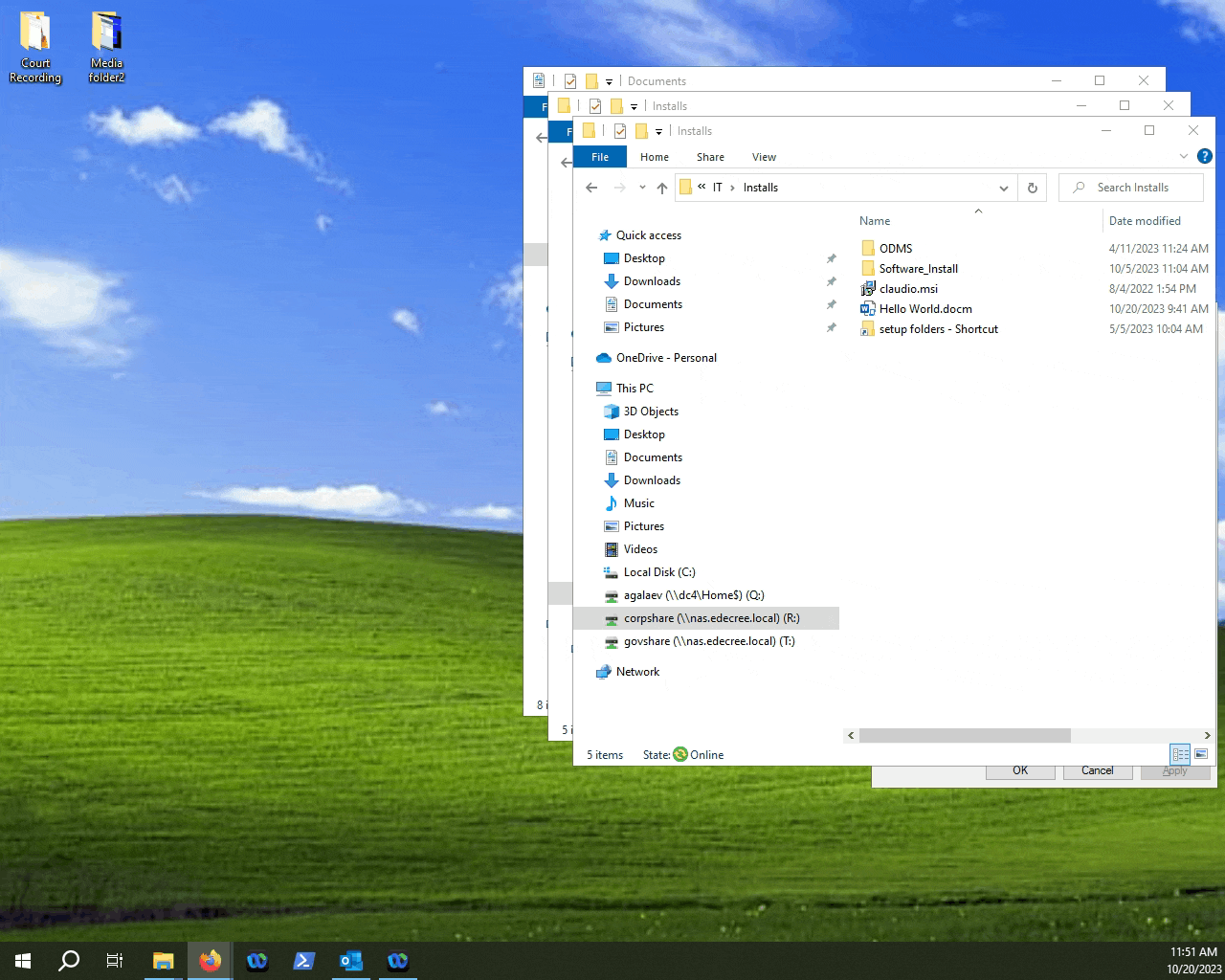
NOTE: If a macro-enabled file is saved in a location that is not set as a Trusted Location in Microsoft Word, a warning will appear saying that macros are blocked because the source of the file is untrusted.
Let's look at how we can add Trusted Locations to Microsoft Word.
Click File.
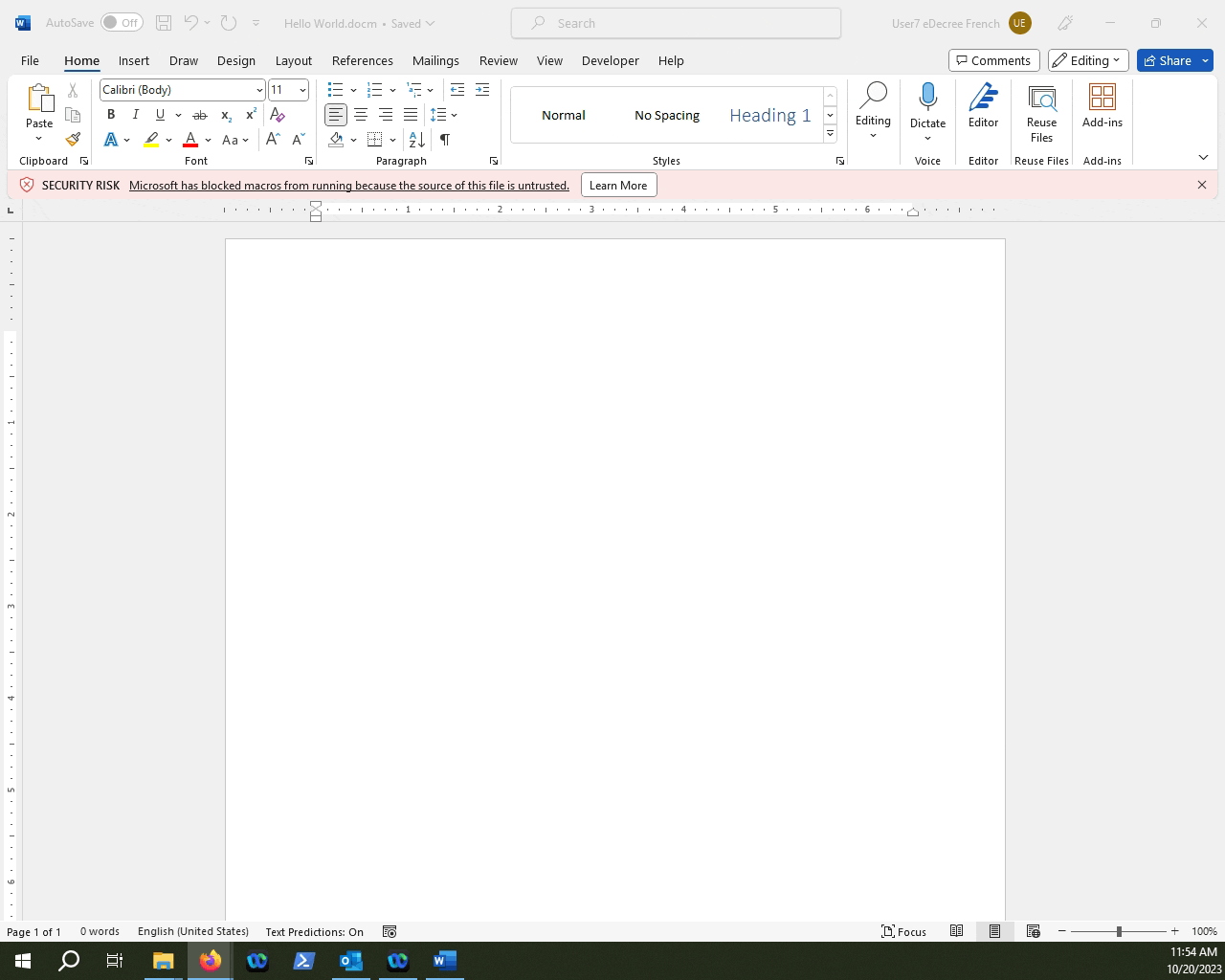
Click Options.
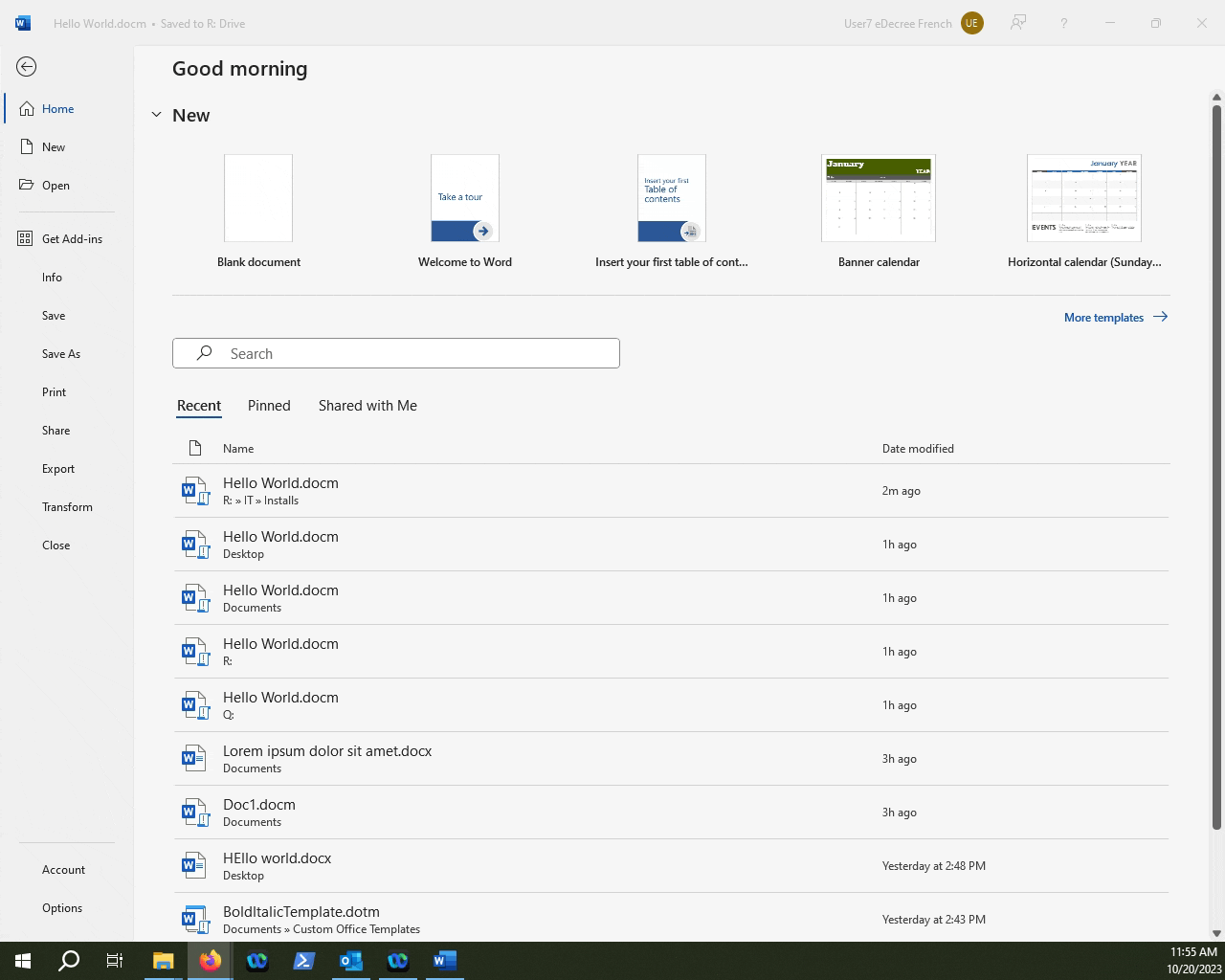
Find the Trust Center Tab, then click Trust Center Settings.
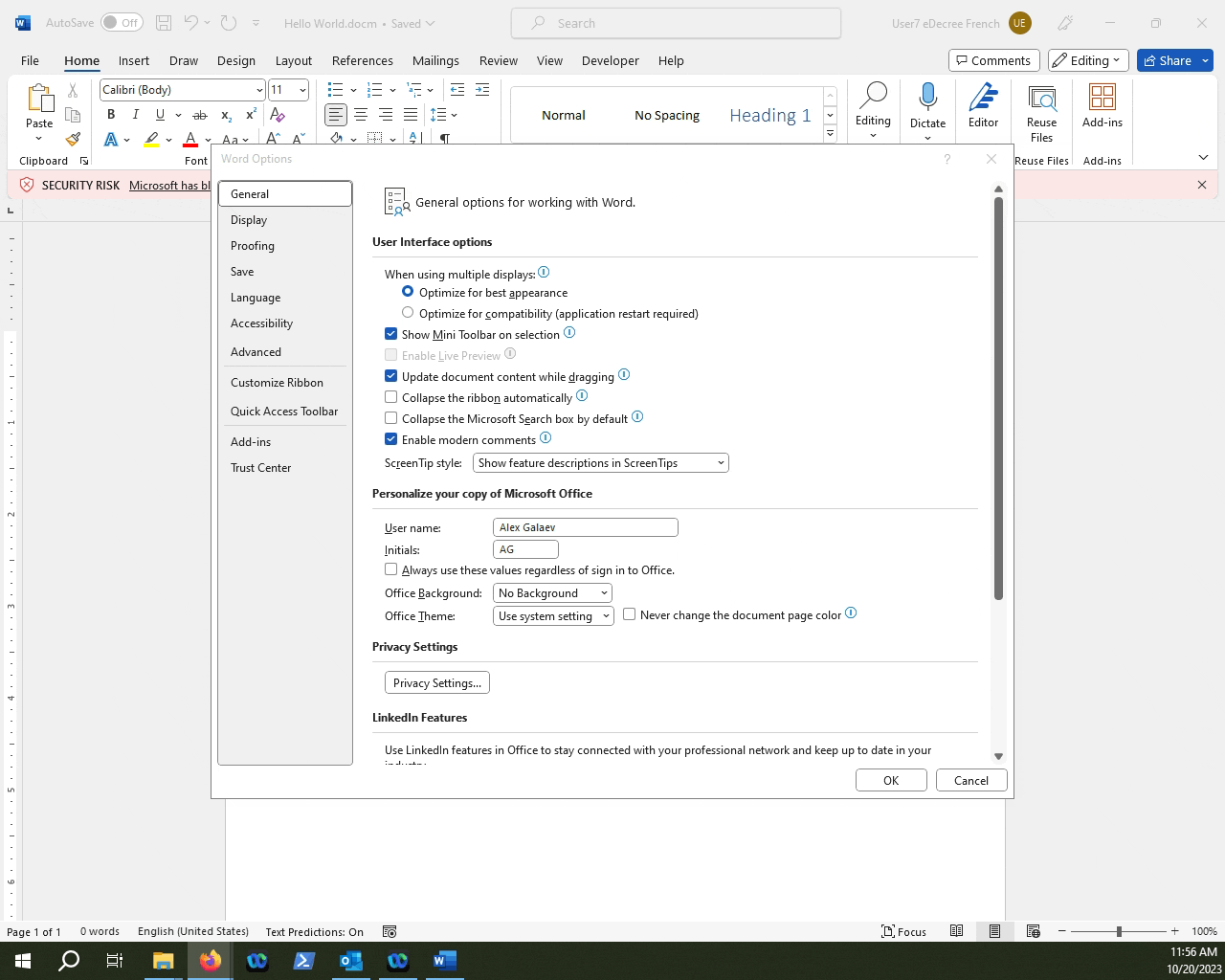
Click the Trusted Locations Tab.
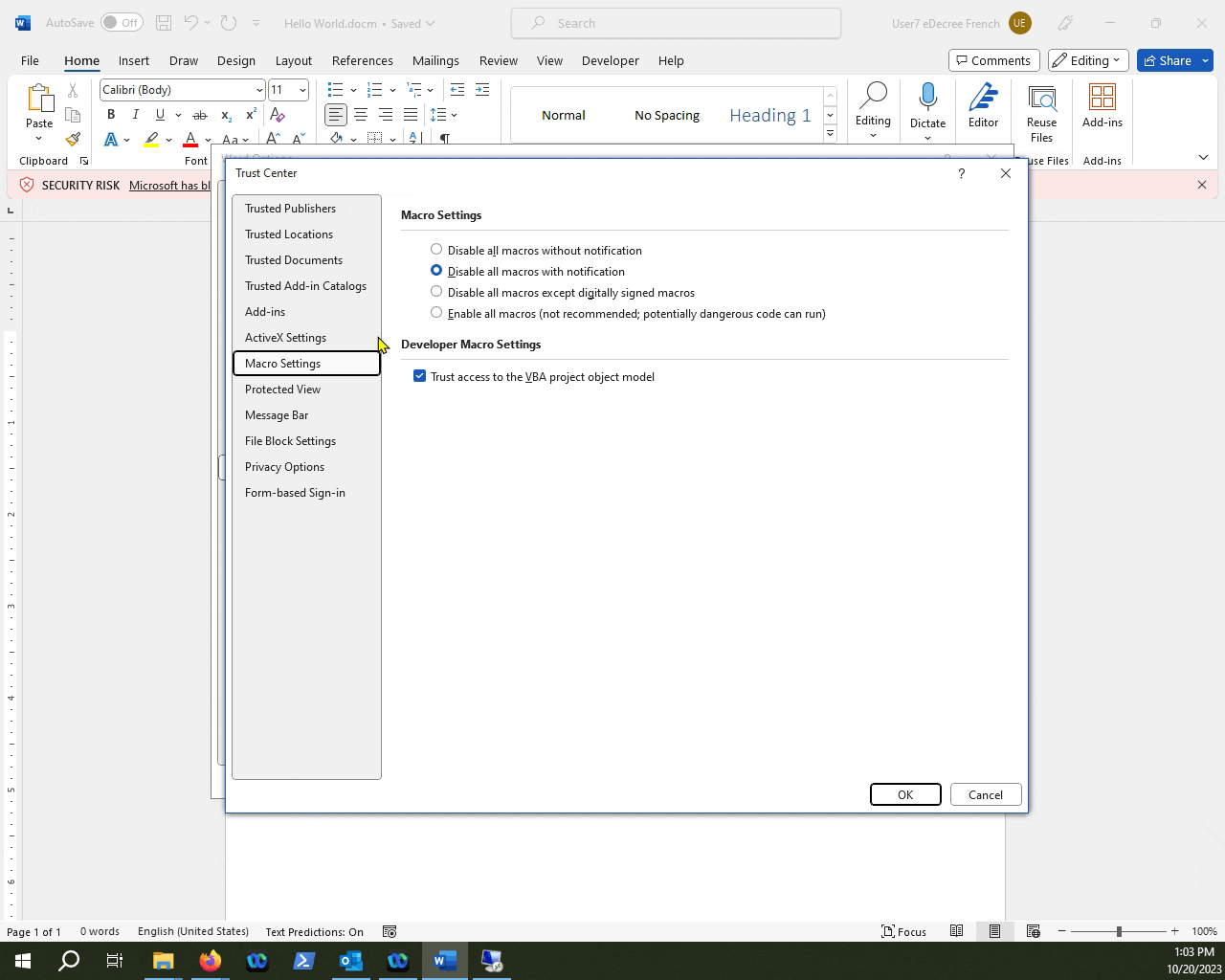
Click Add new location.
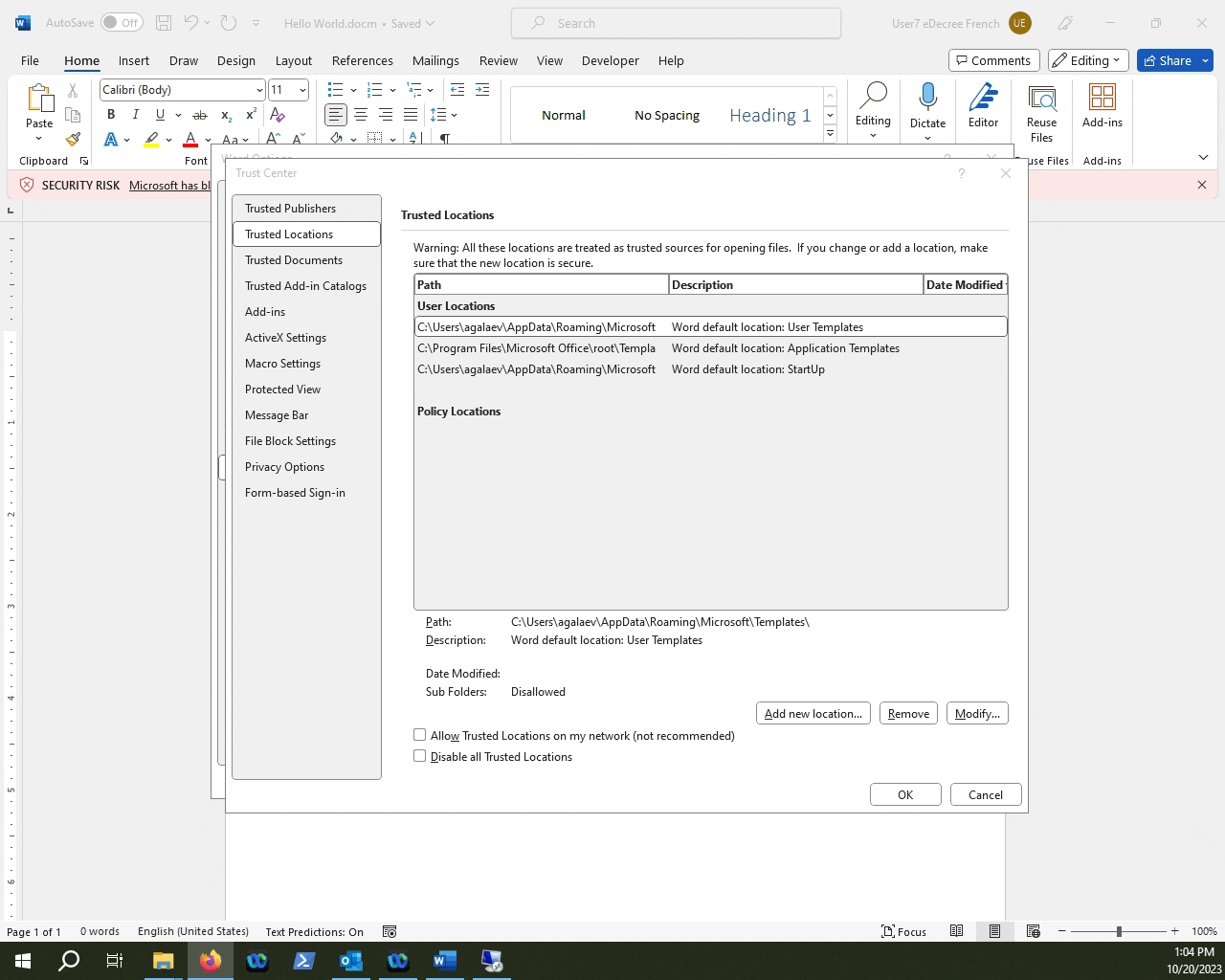
NOTE: If the location of the file is on a shared network drive, make sure that the "Allow Trusted Locations on my network" check box is selected.
Find the filepath by right-clicking on the file in which the macros are blocked then click Properties.
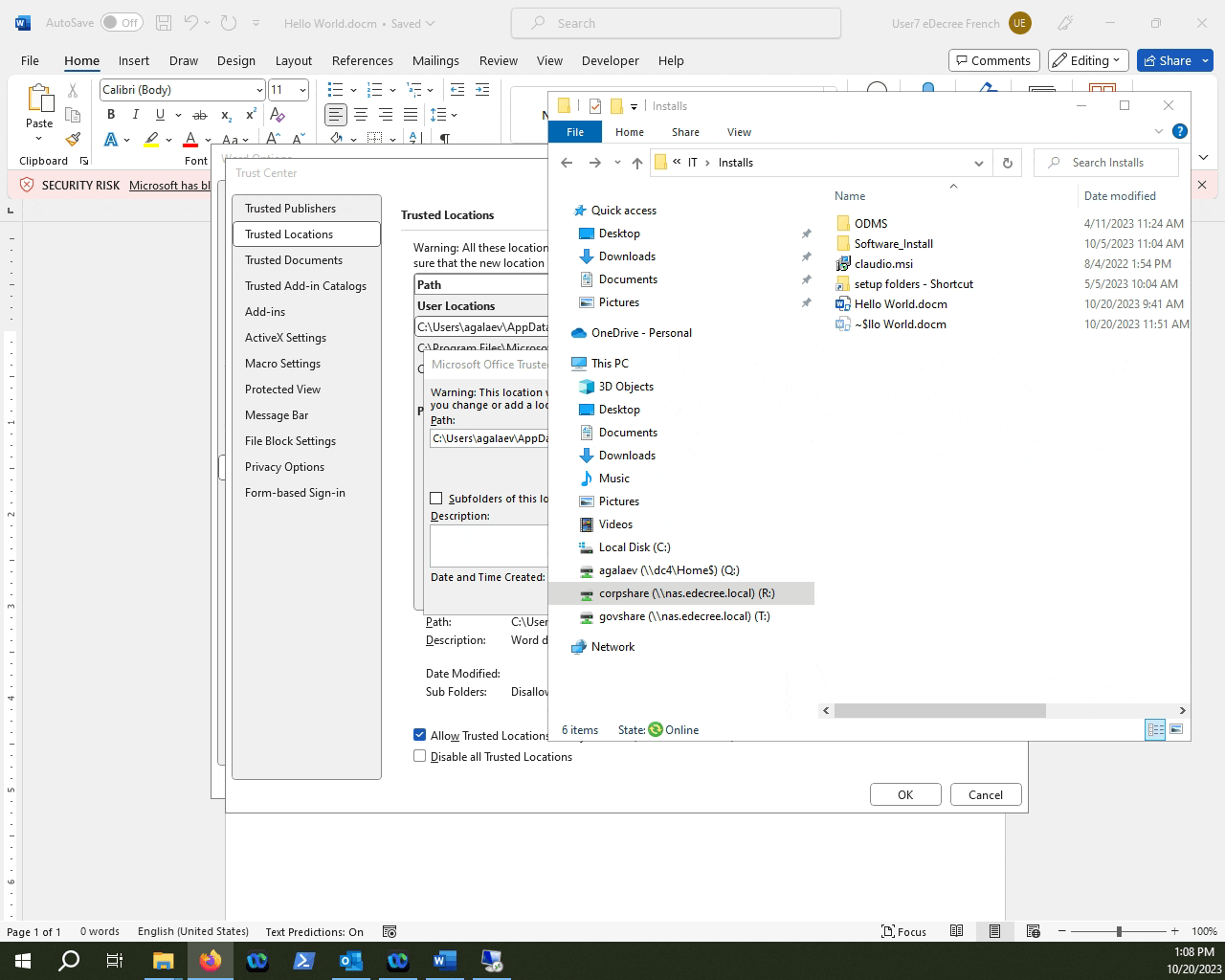
TIP: You can Copy the filepath from the properties menu, and paste it into the Trusted Location field when adding it into Word.
Add the file path into the Trusted Locations list.
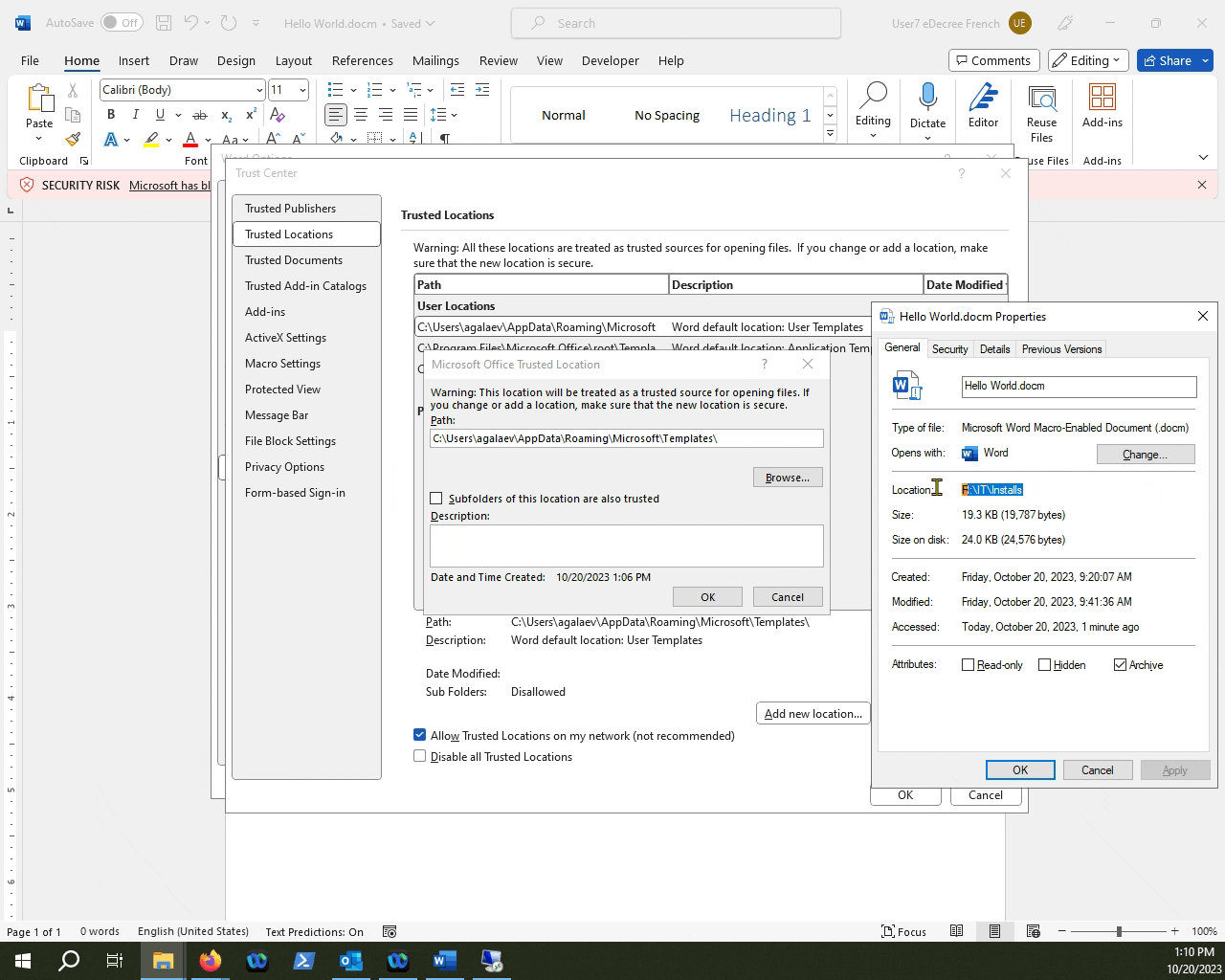
NOTE: If you have sub-folders that are located in that same locations that you want Word to include as trusted locations, check off the "Subfolders of this location are also trusted" checkbox.