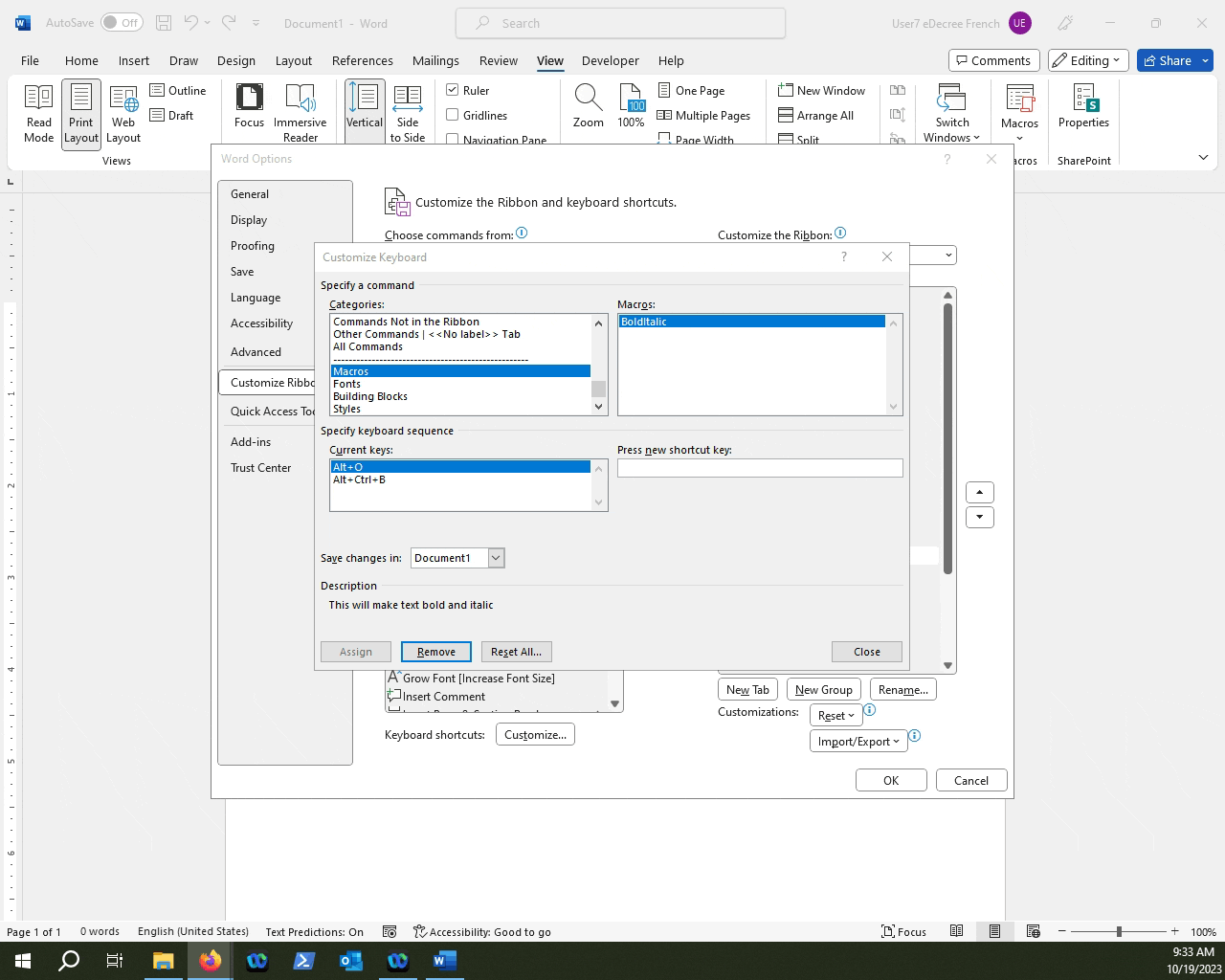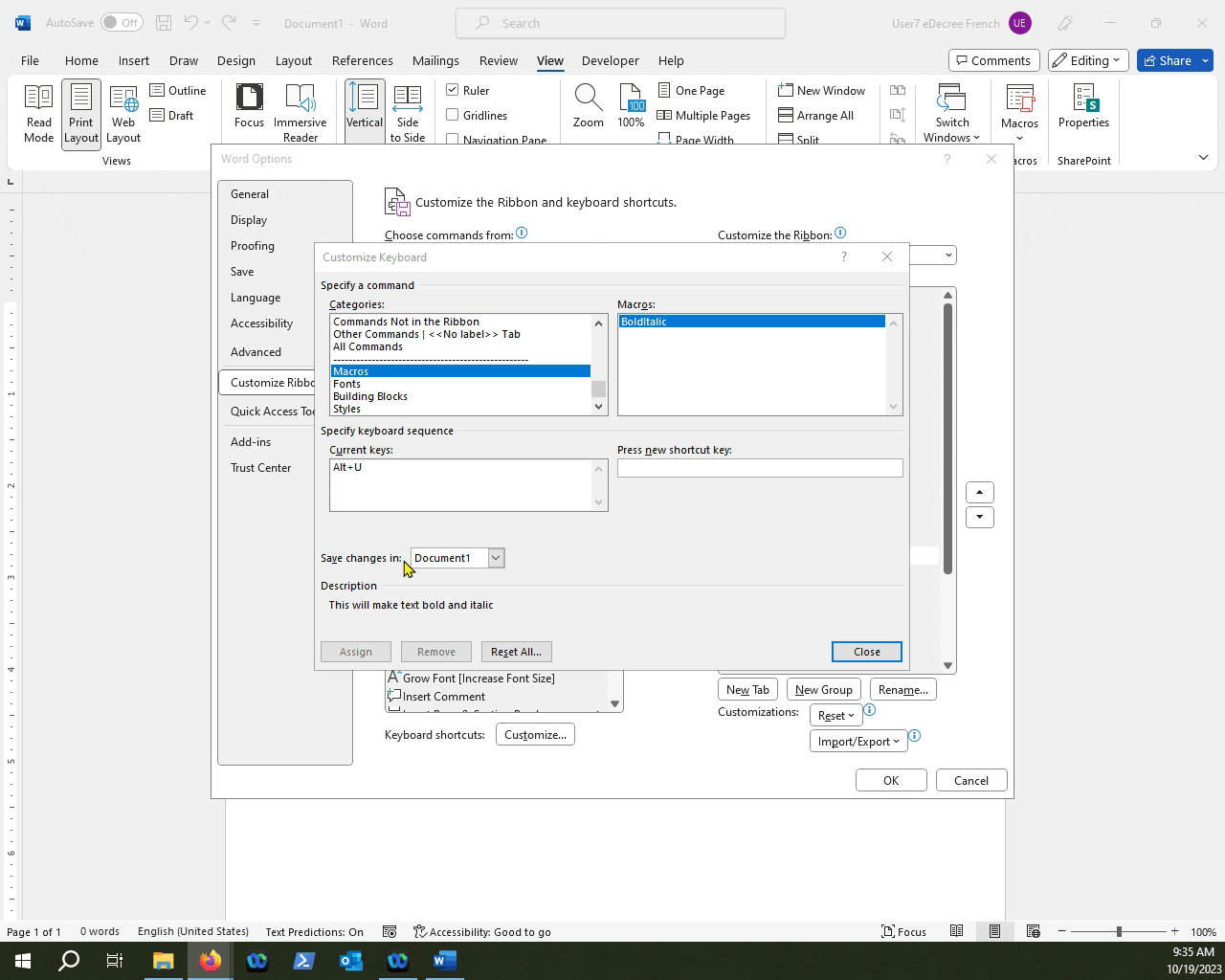This article will provide a basic guide on how you can change macro hotkeys in Microsoft Word.
NOTE: Check out this article to learn more about keyboard shortcuts in Microsoft Word.
Table of Contents
1.Use the View Tab to look at current macros.
2.Access the File Tab.
3.Navigate to the Options menu.
4.Find the Customize Ribbon option.
5.Open the Customize Keyboard menu.
6.Look for the Macro category.
7.Edit your Macro hotkey.
8.Test your changes.
Sometimes we may forget which hotkey a macro is assigned to, and if we check the Macro menu in the Ribbon, it doesn't really display that information on the get-go. Let's take a look at a macro we previously created in this article, and see how we can change its hotkey.
Check out the Macro menu by going into the View Tab.
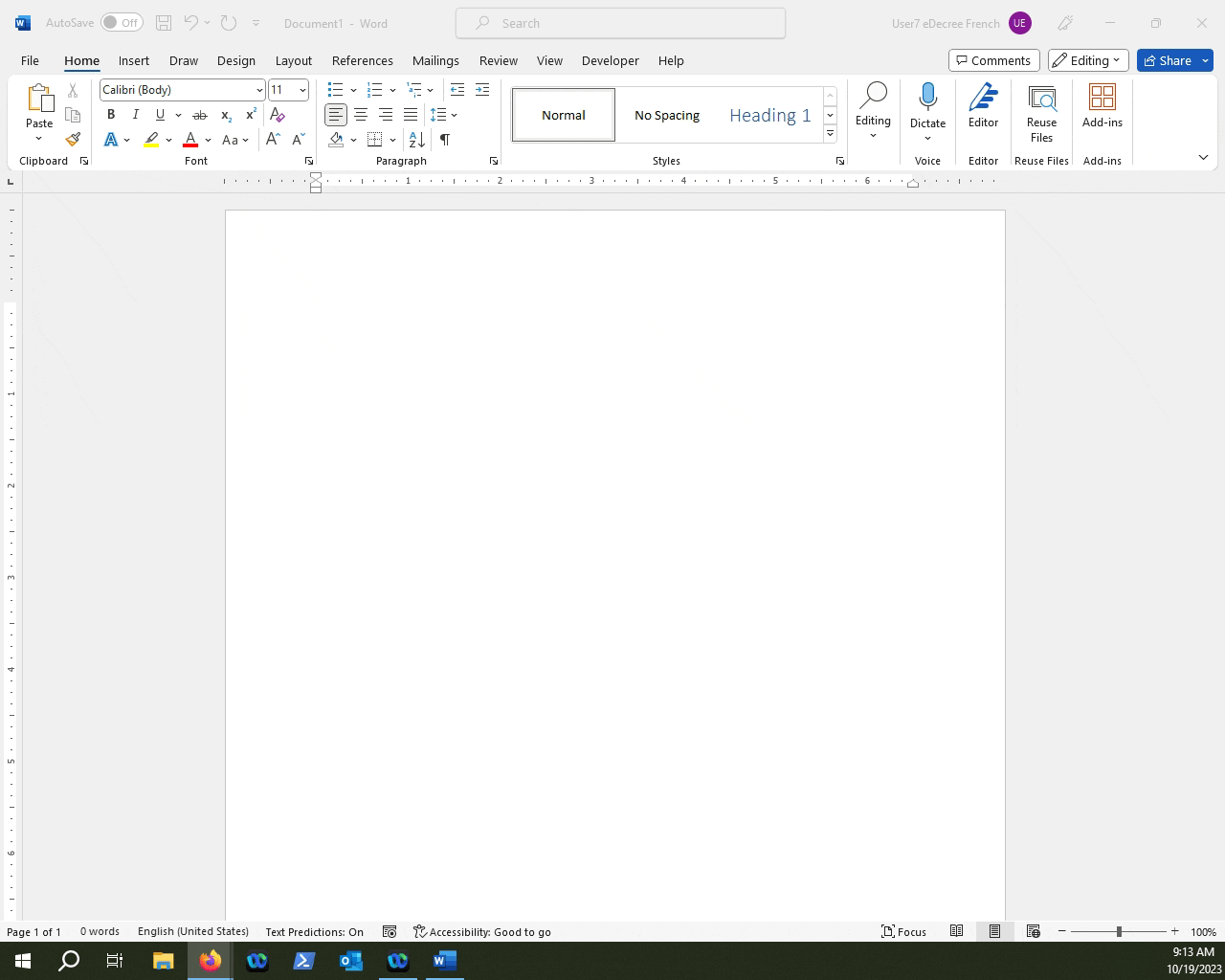
NOTE: Notice how the hotkey we created isn't displayed. You can of course provide the hotkey in the description when you create the macro, but you don't need really need to as there is a way to see which shortcut a macro is mapped to.
Click on File.
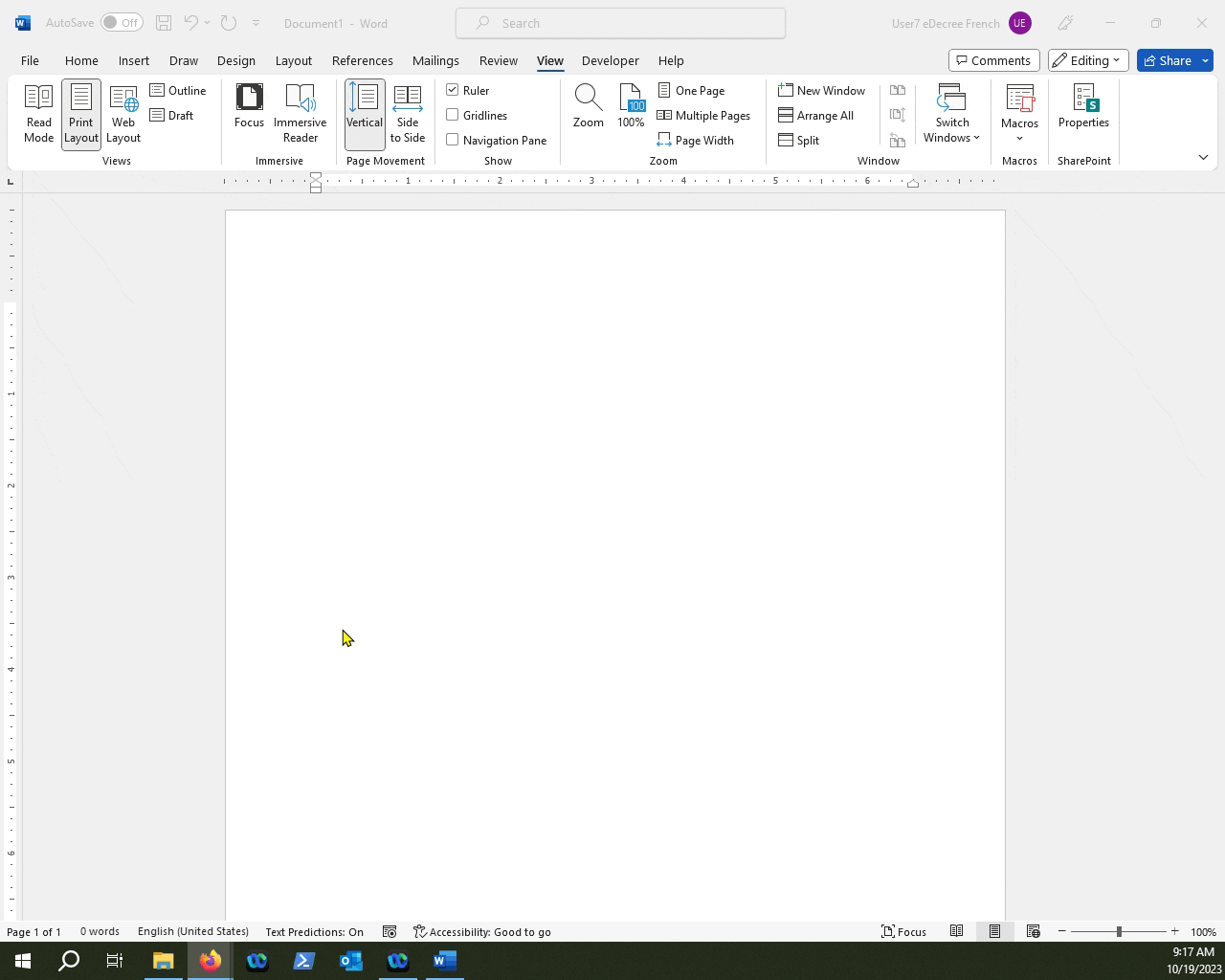
Click on Options.
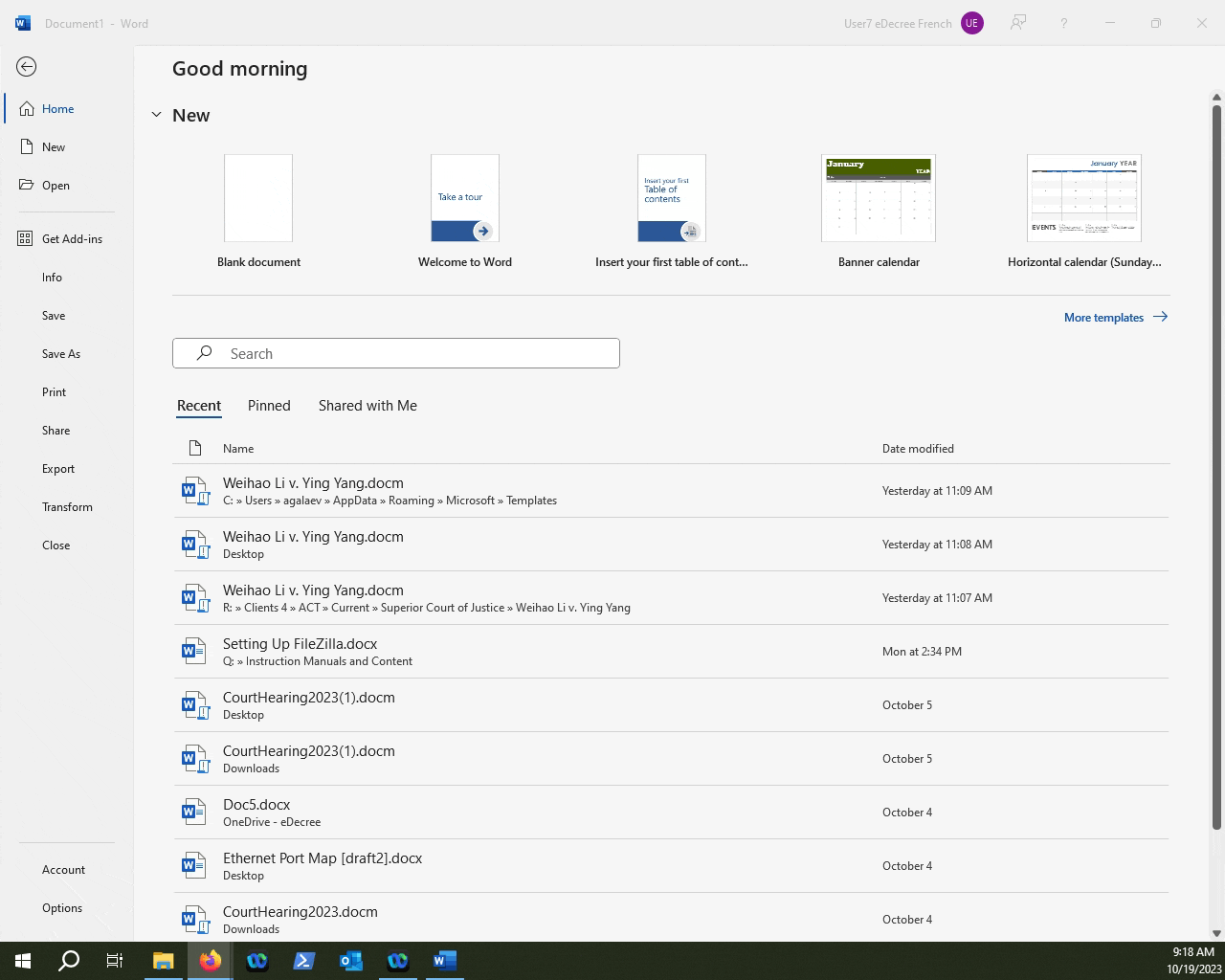
Click on Customize Ribbon.
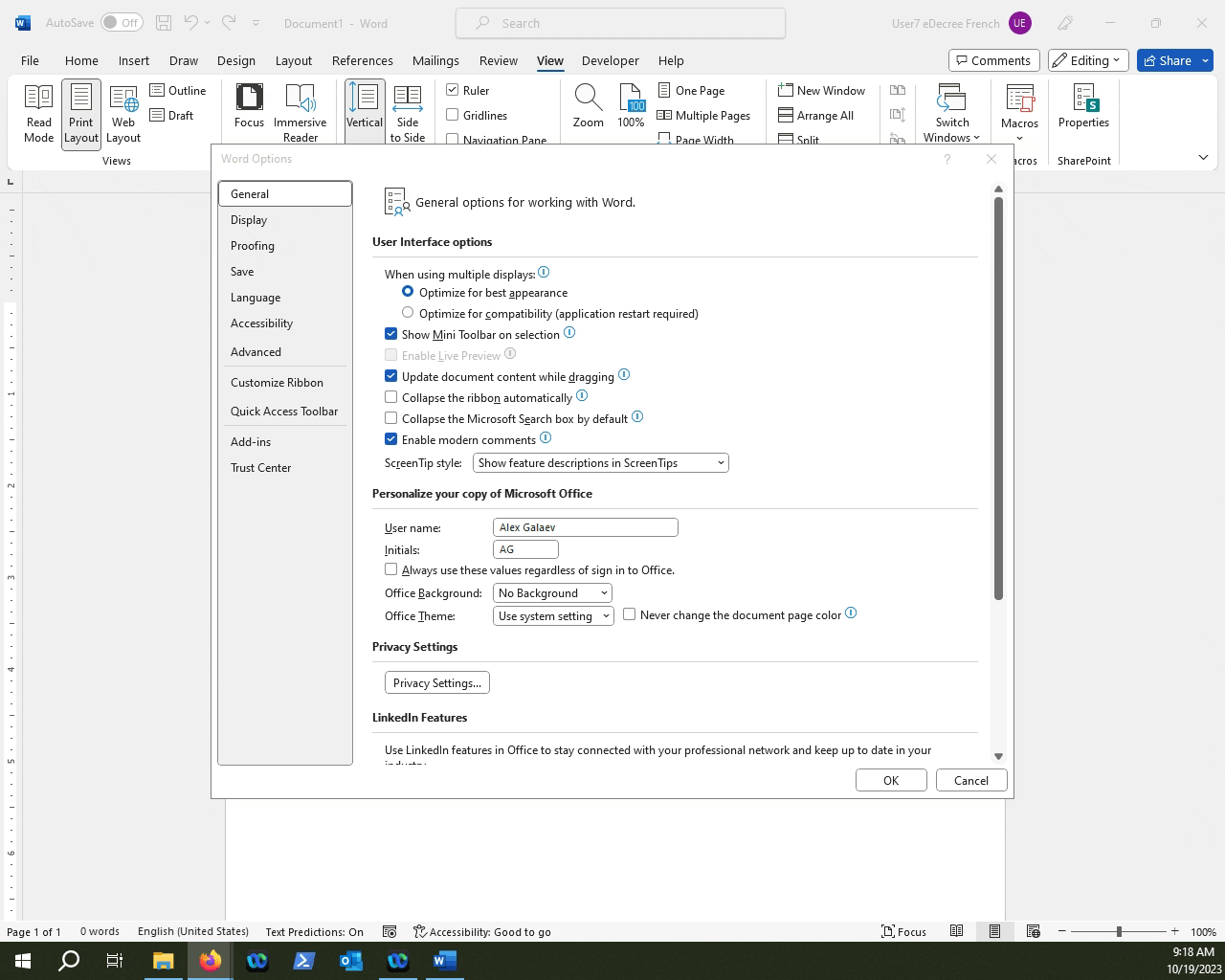
Click on Customize...next to Keyboard Shortcuts:
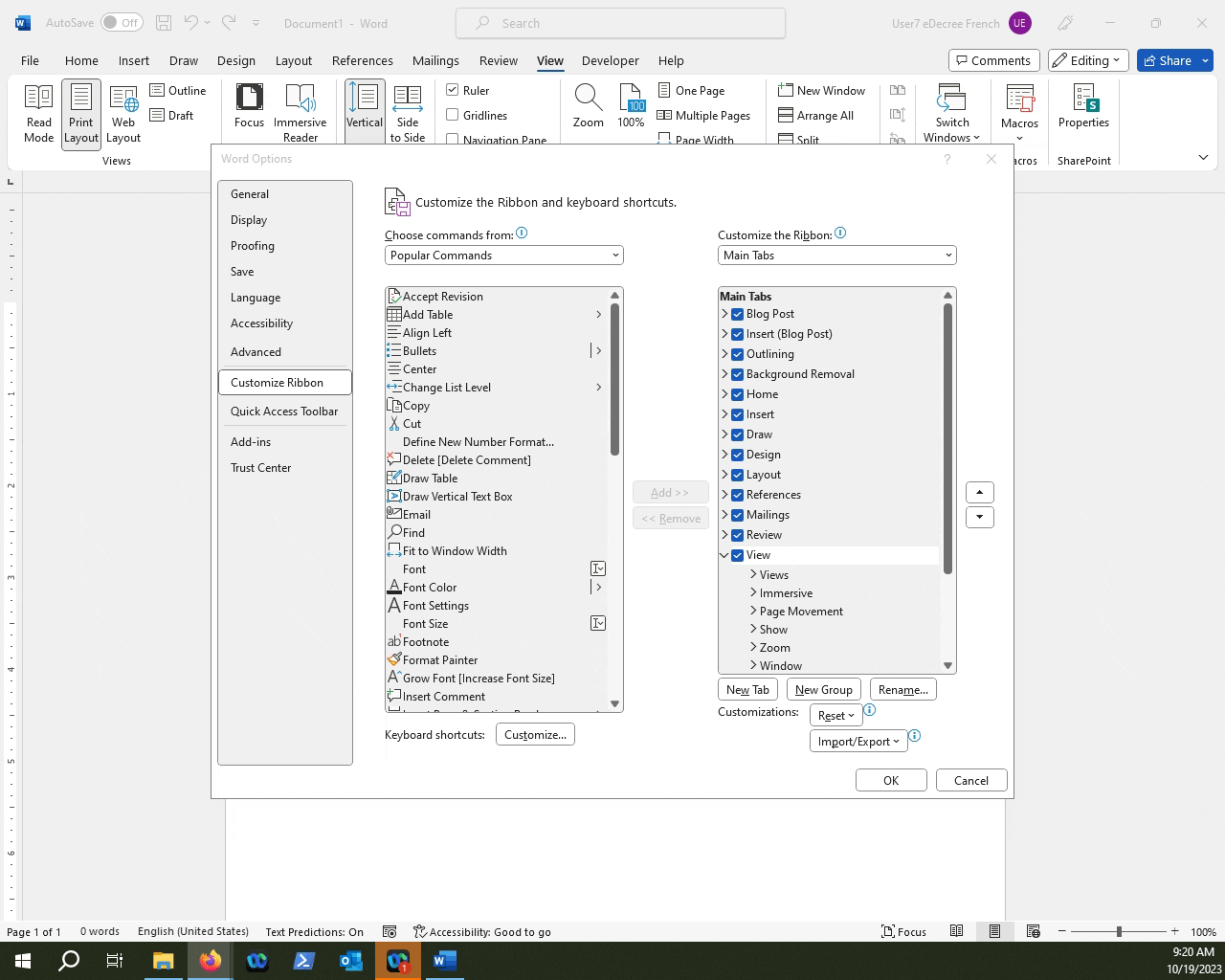
On the left hand side, in the Categories section, scroll down to the Macros category.
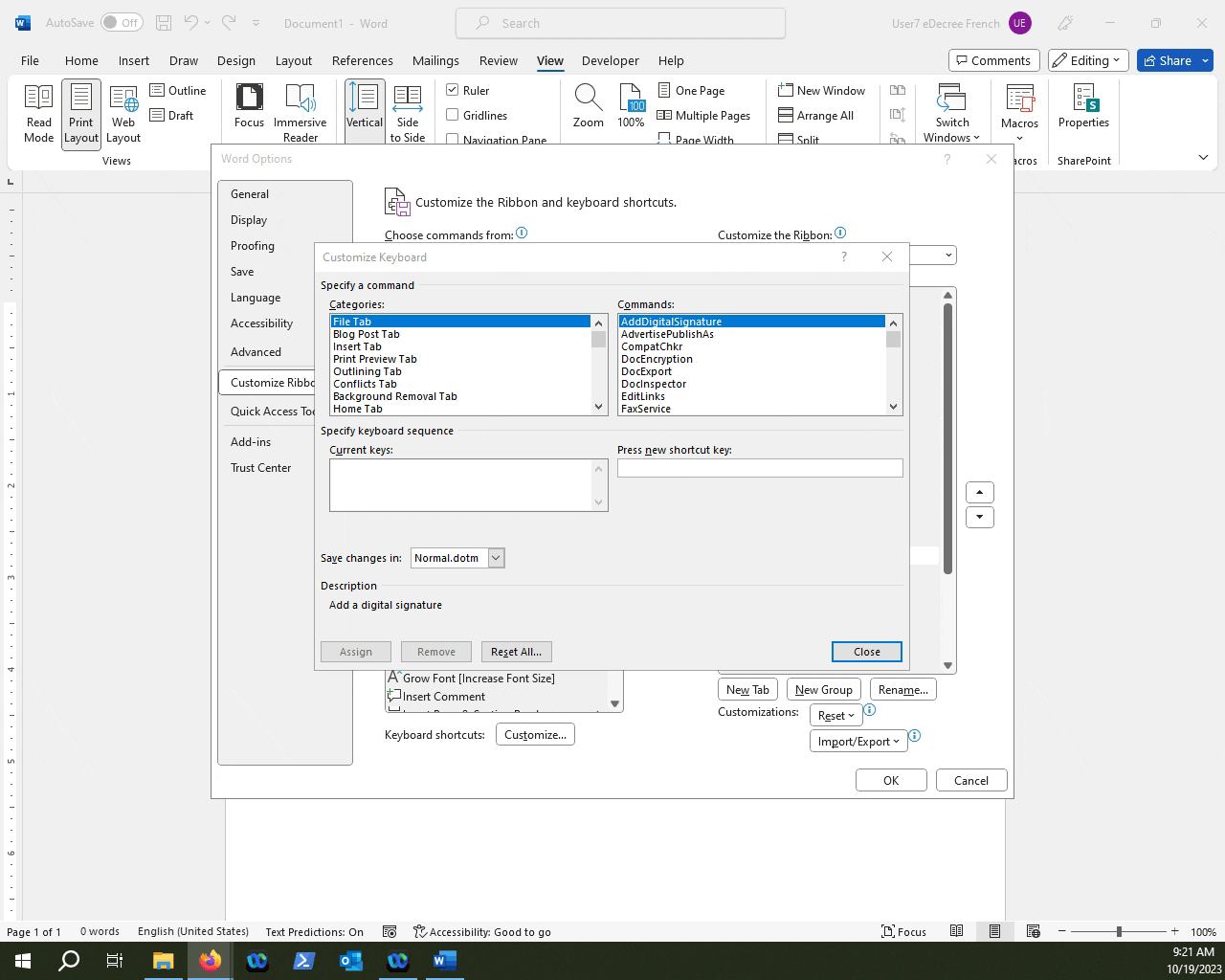
Choose the template where the macros are stored. In this case we stored the BoldItalic macro in the document itself and not in the Normal.dotm template.
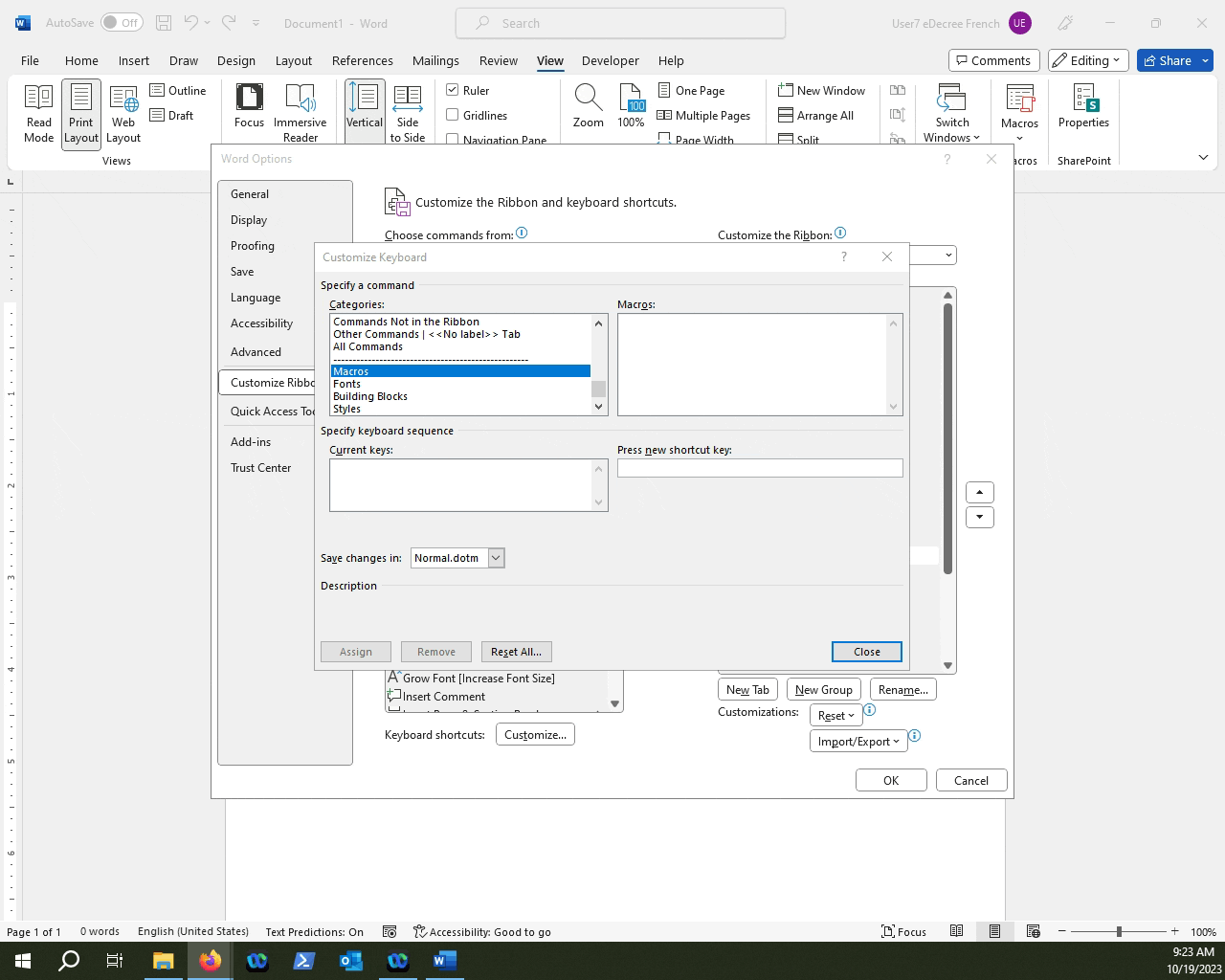
Select a macro you would like to edit, and notice the current hotkey(s) on the left side of the menu.
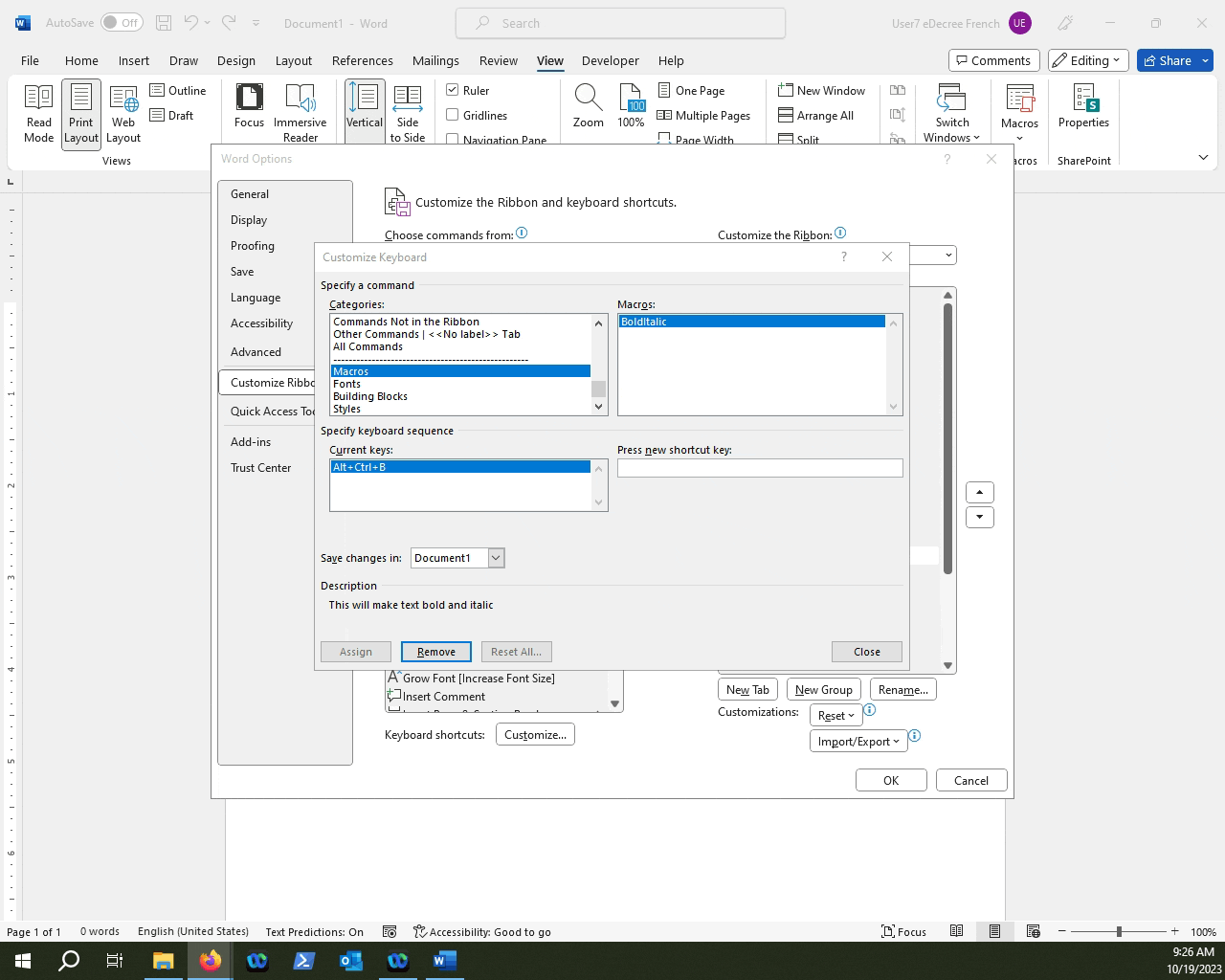
You can change hotkeys in Microsoft in a couple of ways. One way is to just create a new hotkey and append it to your macro.
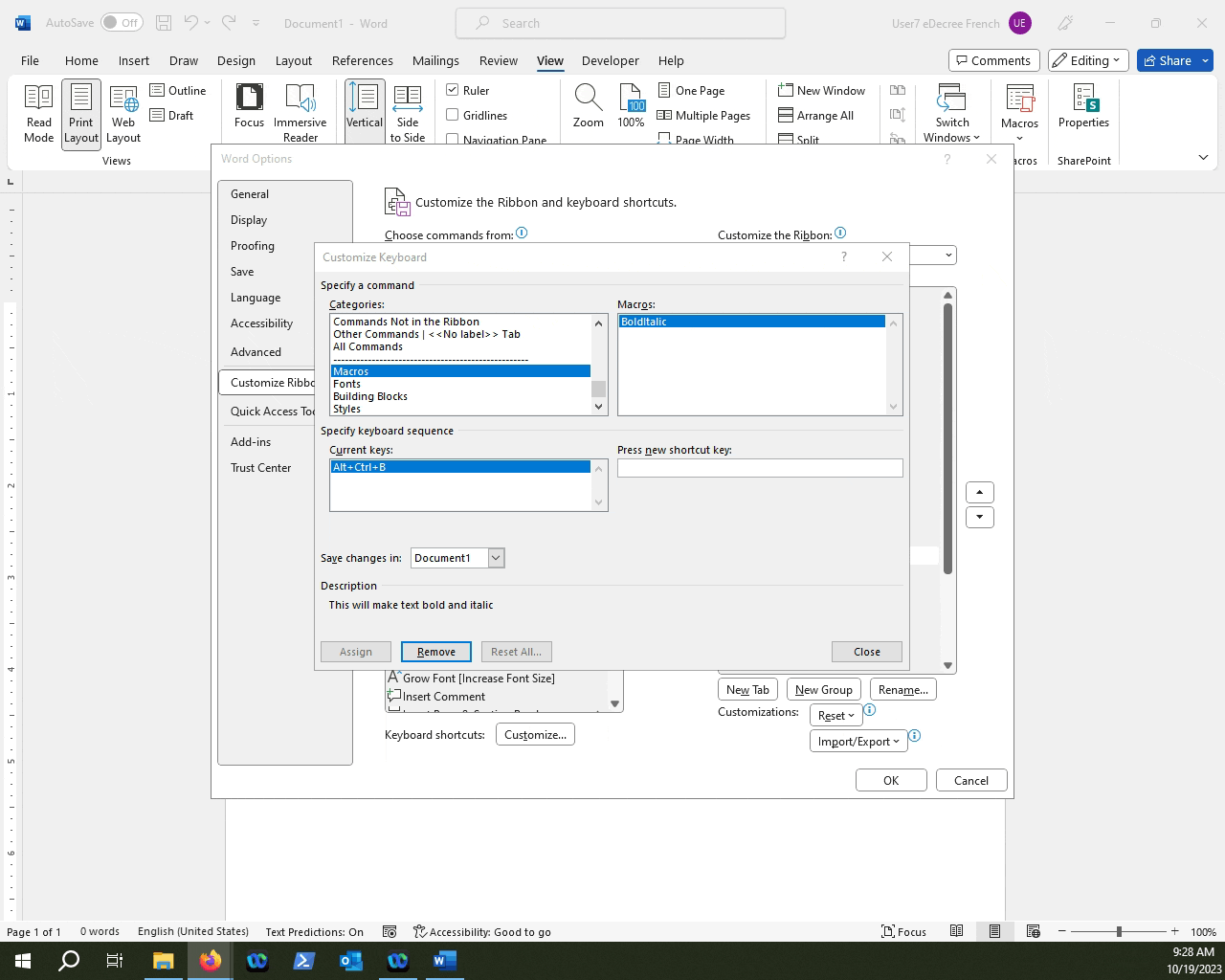
NOTE: Appending a shortcut to Macro means that you now have more than one keyboard shortcut that will execute the sequence that is recorded for that macro.