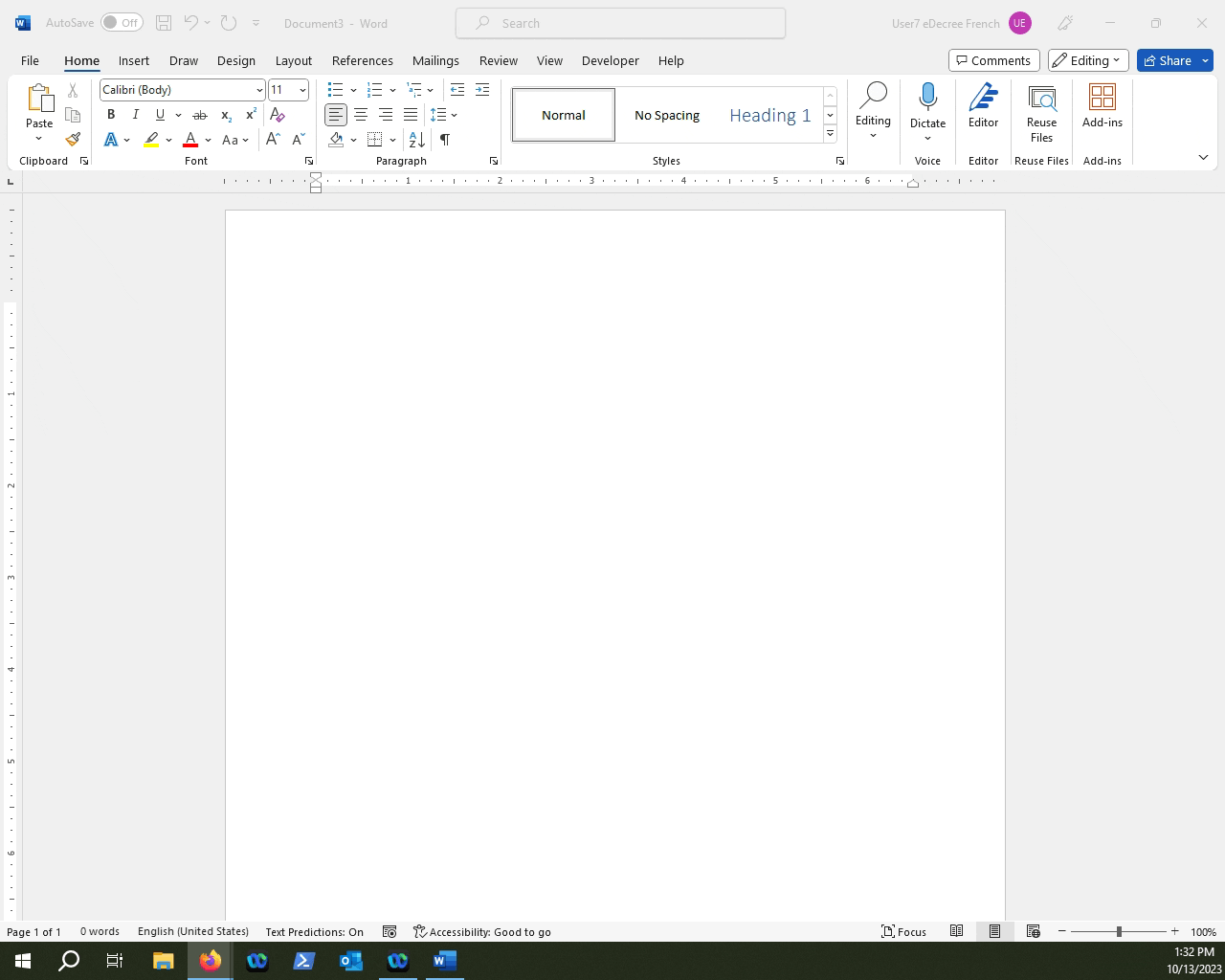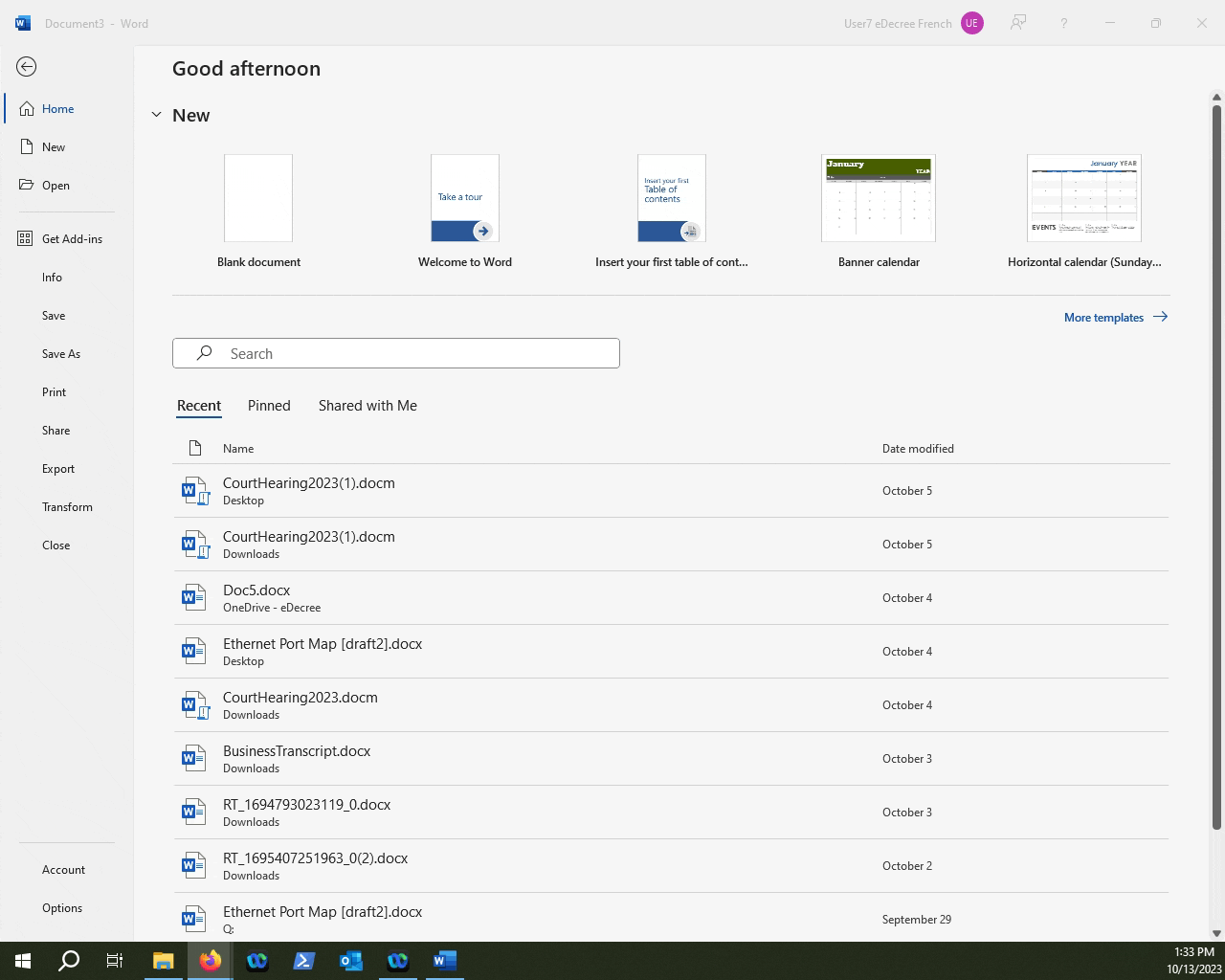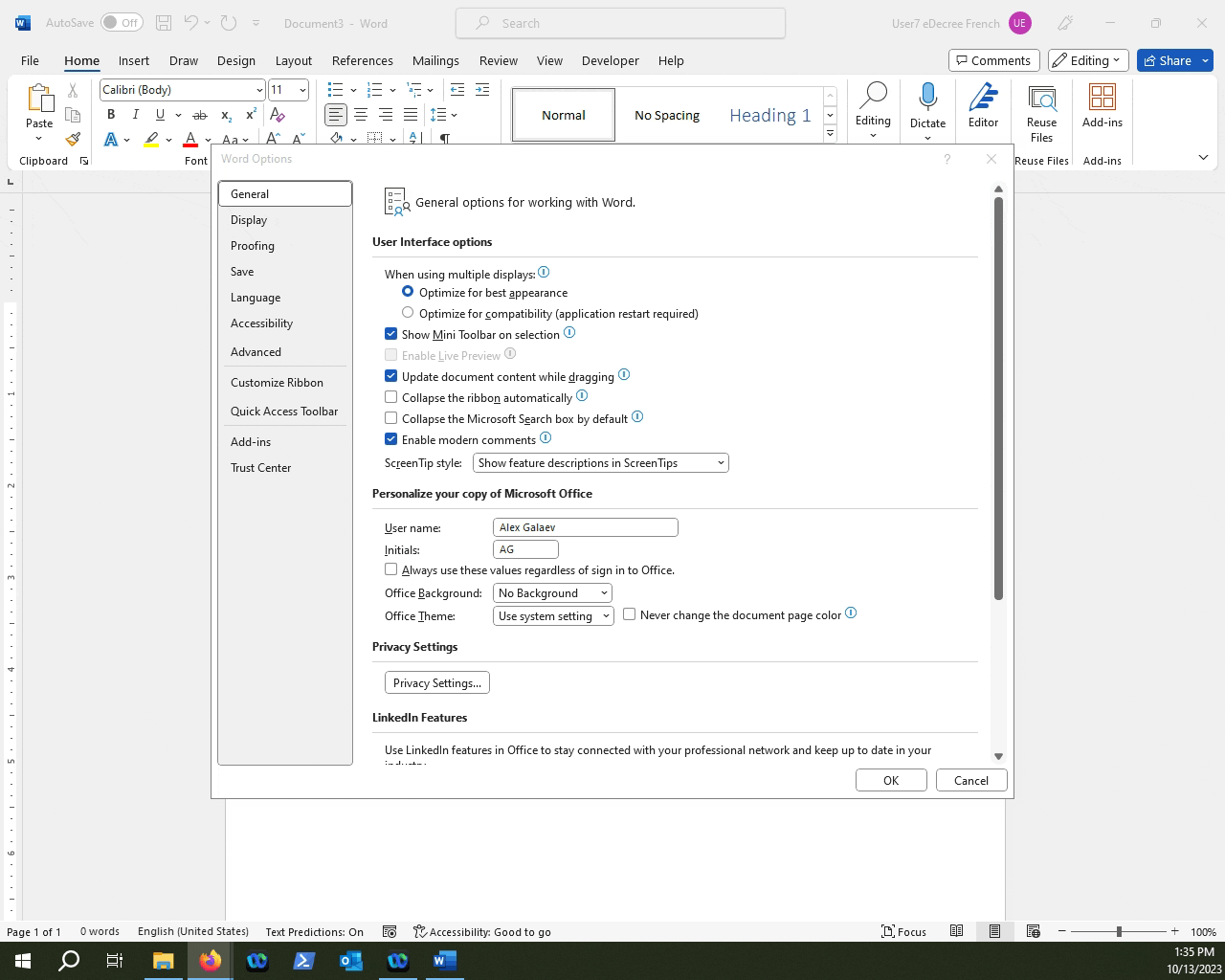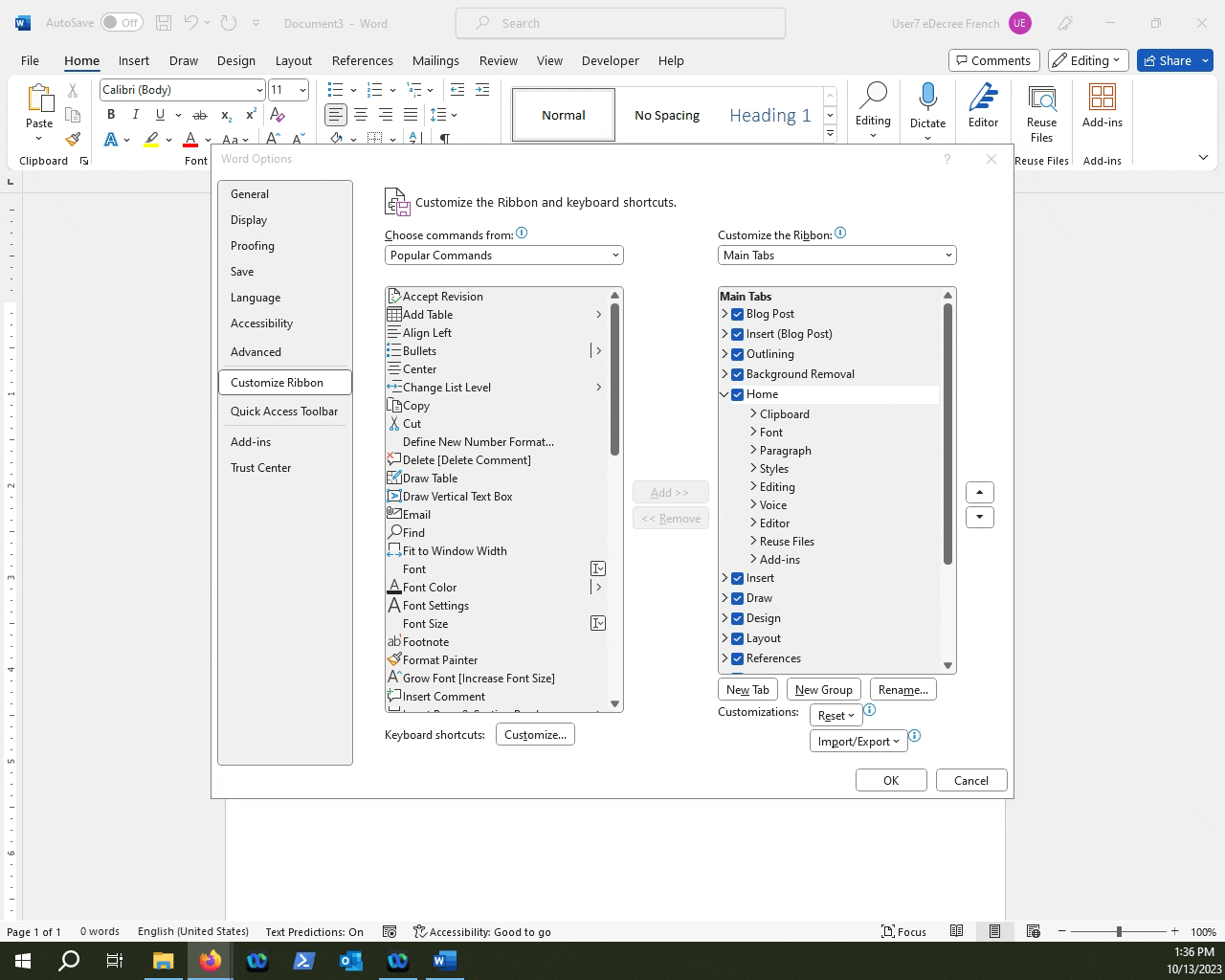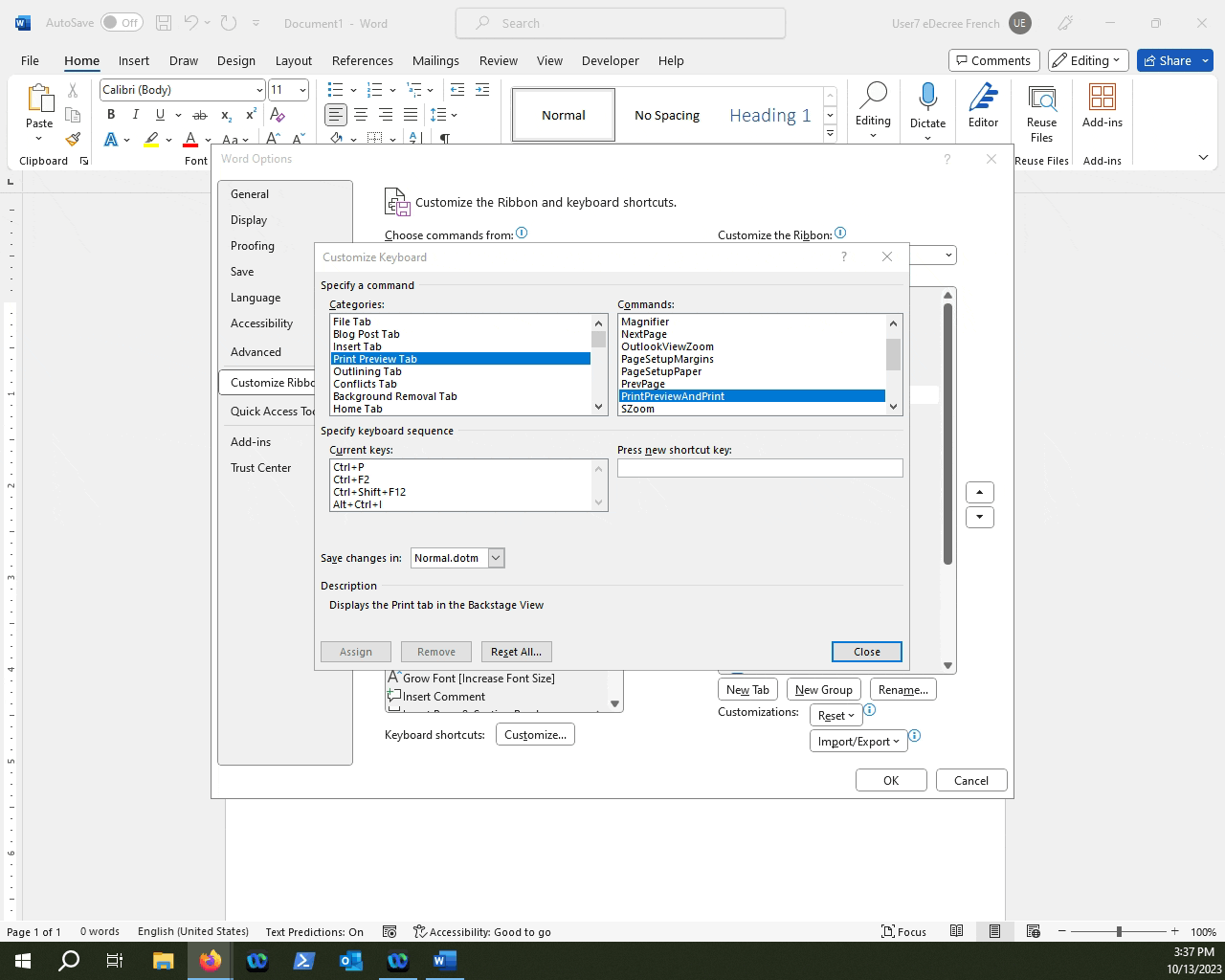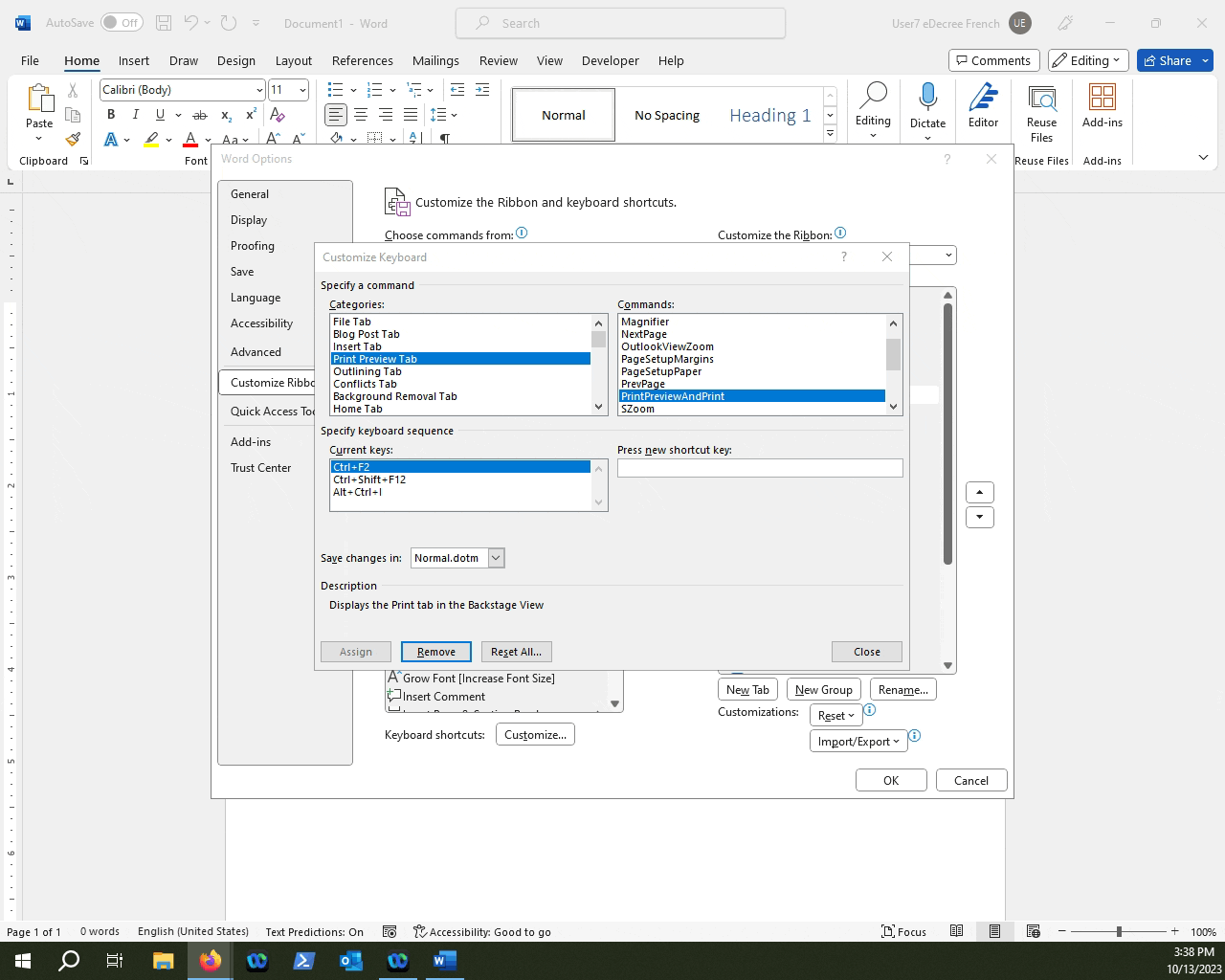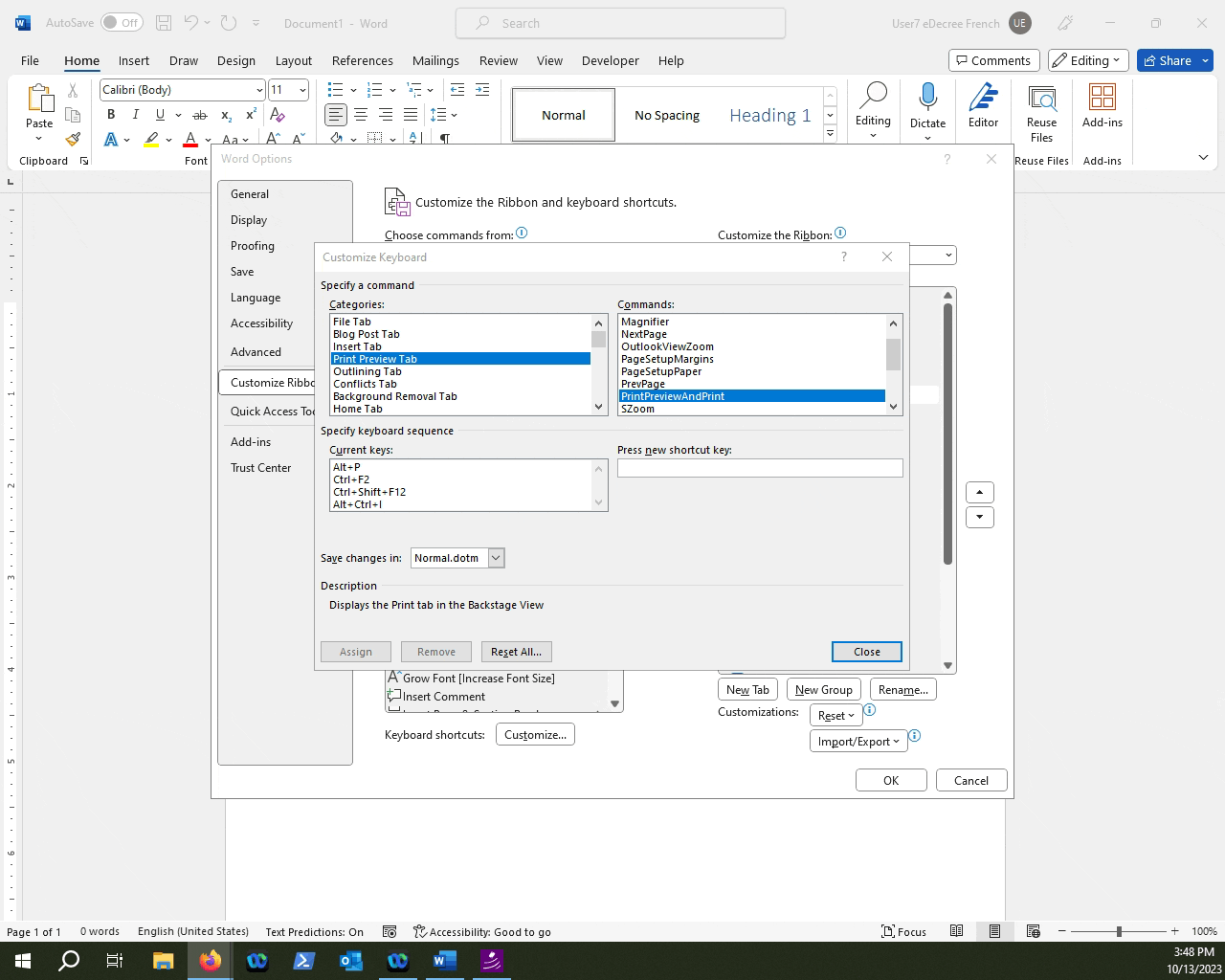In this article, we're going to talk about how you can edit a shortcut in Microsoft Word to suit your workflow needs.
TIP: If you want to get an idea of what Word Keyboard Shortcuts are, and how they function check out this article here.
Table of Contents
1.Introduction.
2.Open the File Tab in MS Word.
3.Go to the Options Menu.
4.Find the Ribbon Customization Menu.
5.Find the Keyboard Shortcut editing Menu.
6.Find the "Print Preview" command.
7.Edit the command.
8.Test the new Shortcut.
I would like to change how one of my shortcuts does things in MS Word.
Previously, we've covered how you can create custom keyboard shortcuts in MS Word, but what about changing existing ones. Some users may feel more comfortable mapping a commonly known shortcut to something that they feel comfortable with, or something that helps them remember the shortcut better. Let's take a look at how we can change something like the CTRL+P or the "Print" function to a different keyboard combination.
Open Microsoft Word and Click on "File".
Click on "Options".
Click on "Customize Ribbon".
Find the Keyboard Shortcuts option and click "Customize...".
NOTE: Notice the "Customize Keyboard" menu has two subsections: "Categories" and "Commands". You can select the various categories that MS Word has, and select a command that resides in that particular category. Let's try to edit the CTRL+P shortcut that is commonly used to access the Print Preview window.
Find the "Print Preview" Tab in the Categories section and then find the "PrintPreviewAndPrint" command in the Commands section.
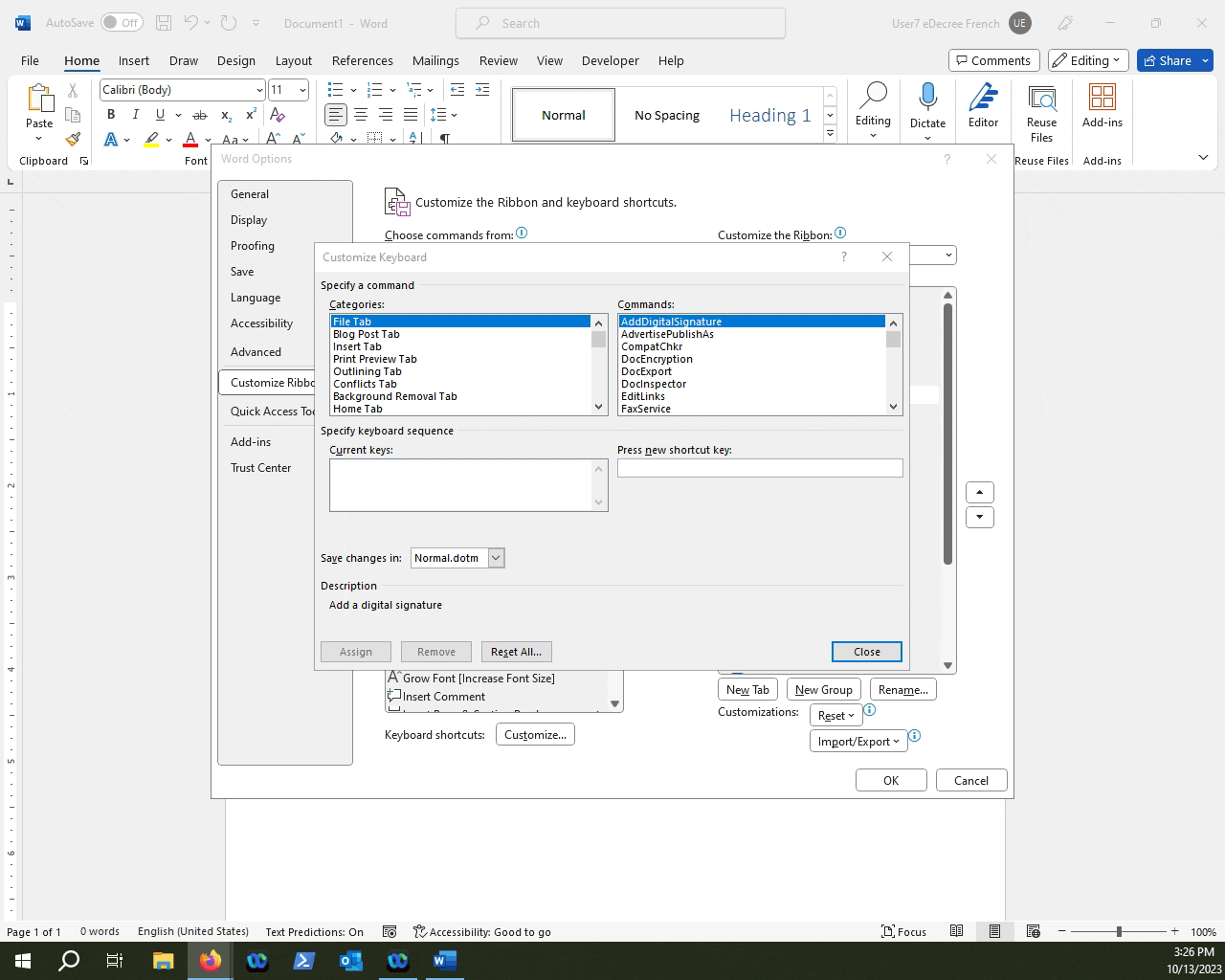
NOTE: If you look at the "Current Keys" field, you will see all of the current shortcuts that are assigned to the command we've selected. We can change them to whatever we want. Let's remove the CTRL+P shortcut and replace it with something else.