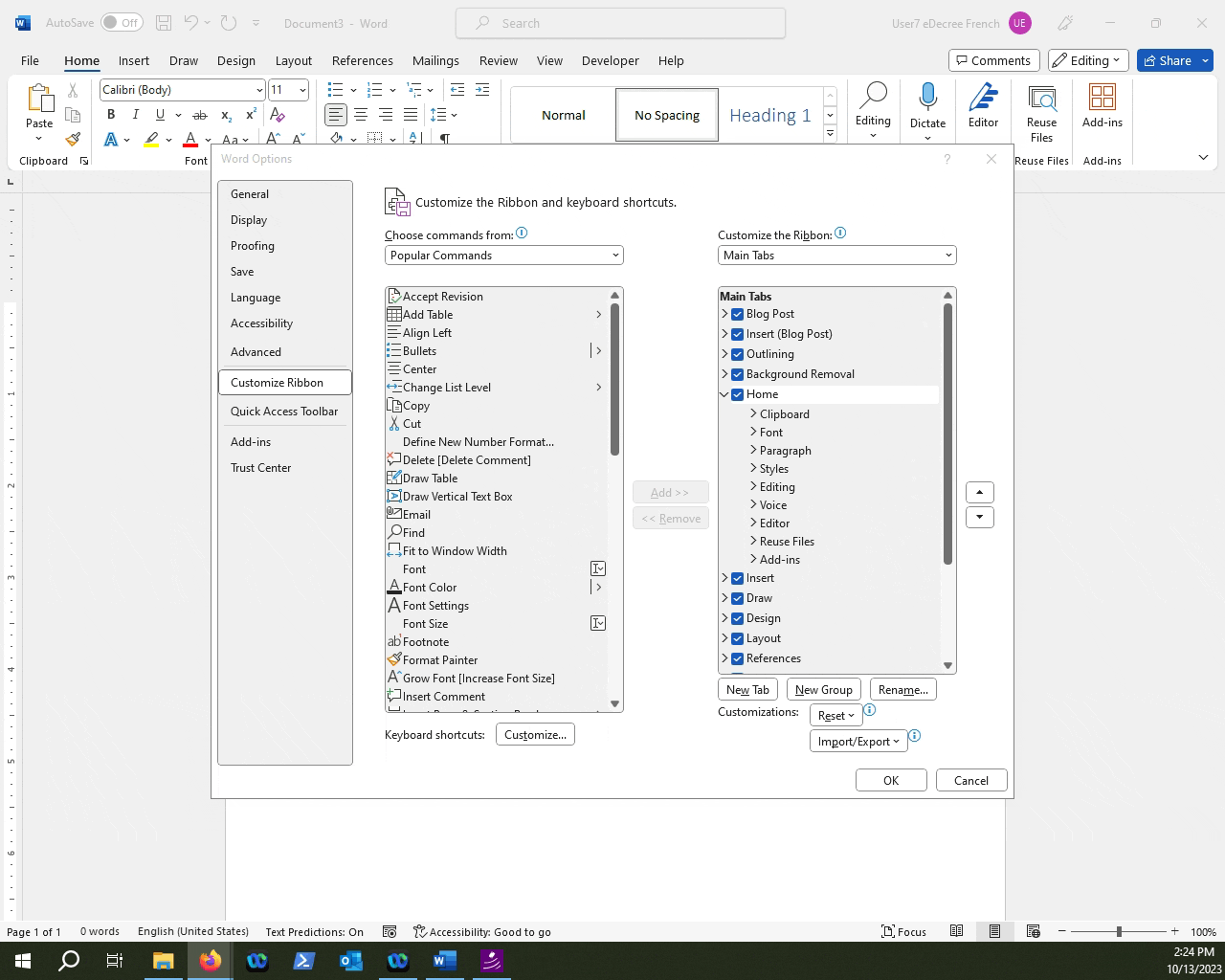This article will serve as a guide on how you can look at and create keyboard shortcuts in Microsoft Word to perform certain functions.
Table Of Contents
1.Introduction.
2.Select "File" in Microsoft Word.
3.Find the Options menu.
4.Find the Customize Ribbon menu.
5.Find the Keyboard Shortcuts menu.
6.Find the Category and a Command.
7.Changing the shortcut.
8.Assign the new shortcut to the key press.
9.Test out the shortcut.
Why should I care? I like clicking things with my mouse!
When using Microsoft Word to write up and/or edit documents for whatever purpose, it can be very time consuming to be using the functions within MS Word just by using your mouse.
For example, to copy a selection of text in Word, you would need to click on the Home tab, then find the Copy button, then position your text cursor where you need and then find and click the "Paste" button...imagine doing that dozens of times.
NOTE: Although you can technically do things in Word this way, but overtime it can become very tedious and tiring over time.
This is where Keyboard Shortcuts shine, because now instead of clicking on multiple buttons to perform a few basic tasks, you can do the same thing with just a key press. So to reiterate the above example we can now copy with CTRL+C and paste with CTRL+V. 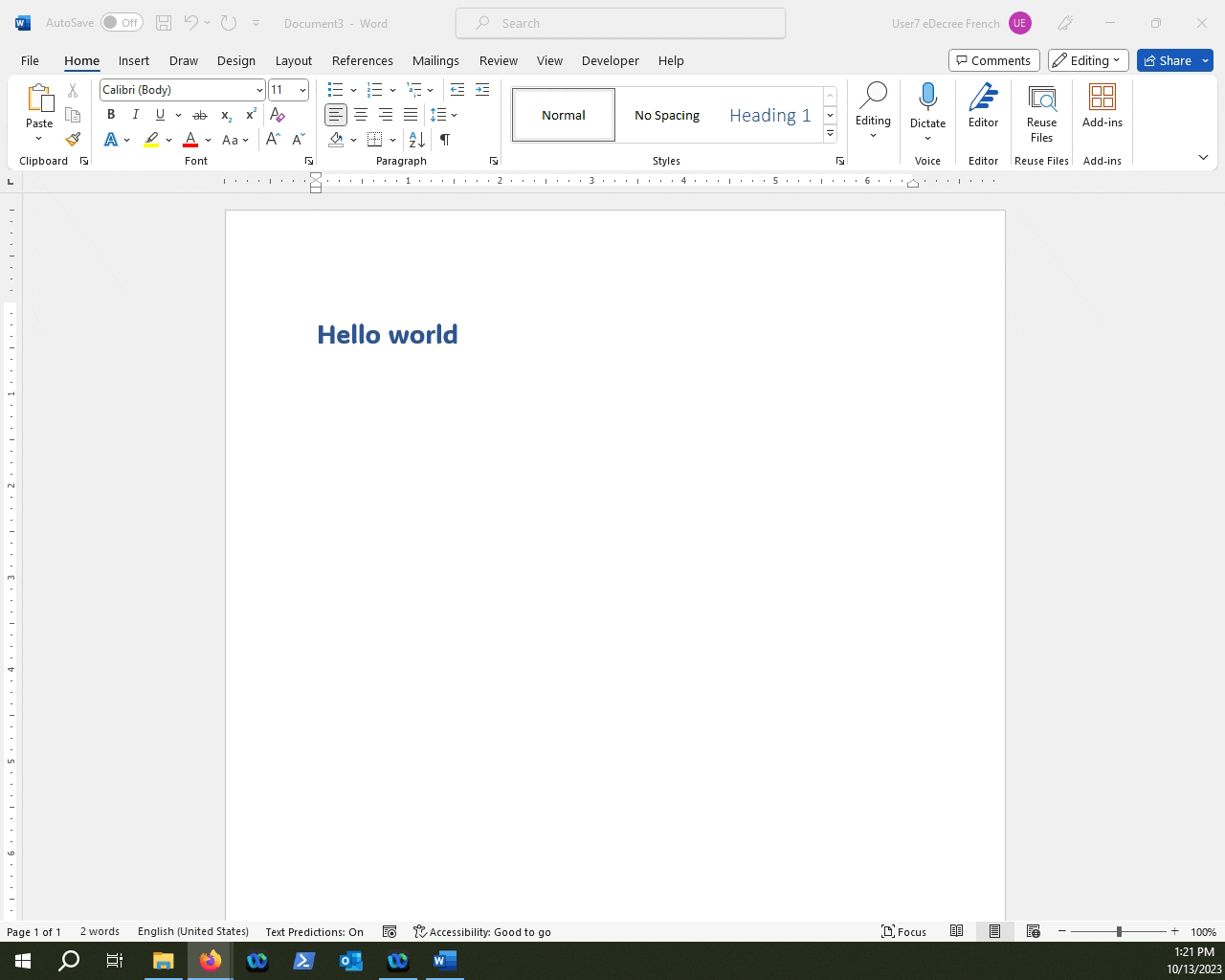
NOTE: Using Keyboard shortcuts makes for a much faster and efficient workflow.
But what if we could look at and create custom keyboard shortcuts that can perform different functions in MS Word? Well in this guide we will look at how we can look at existing shortcuts, and possibly create new ones to fit our needs. Let's take a look at how we can create a custom keyboard shortcut that will insert a Table in a Microsoft Word document.
Open Microsoft Word and Click on "File".
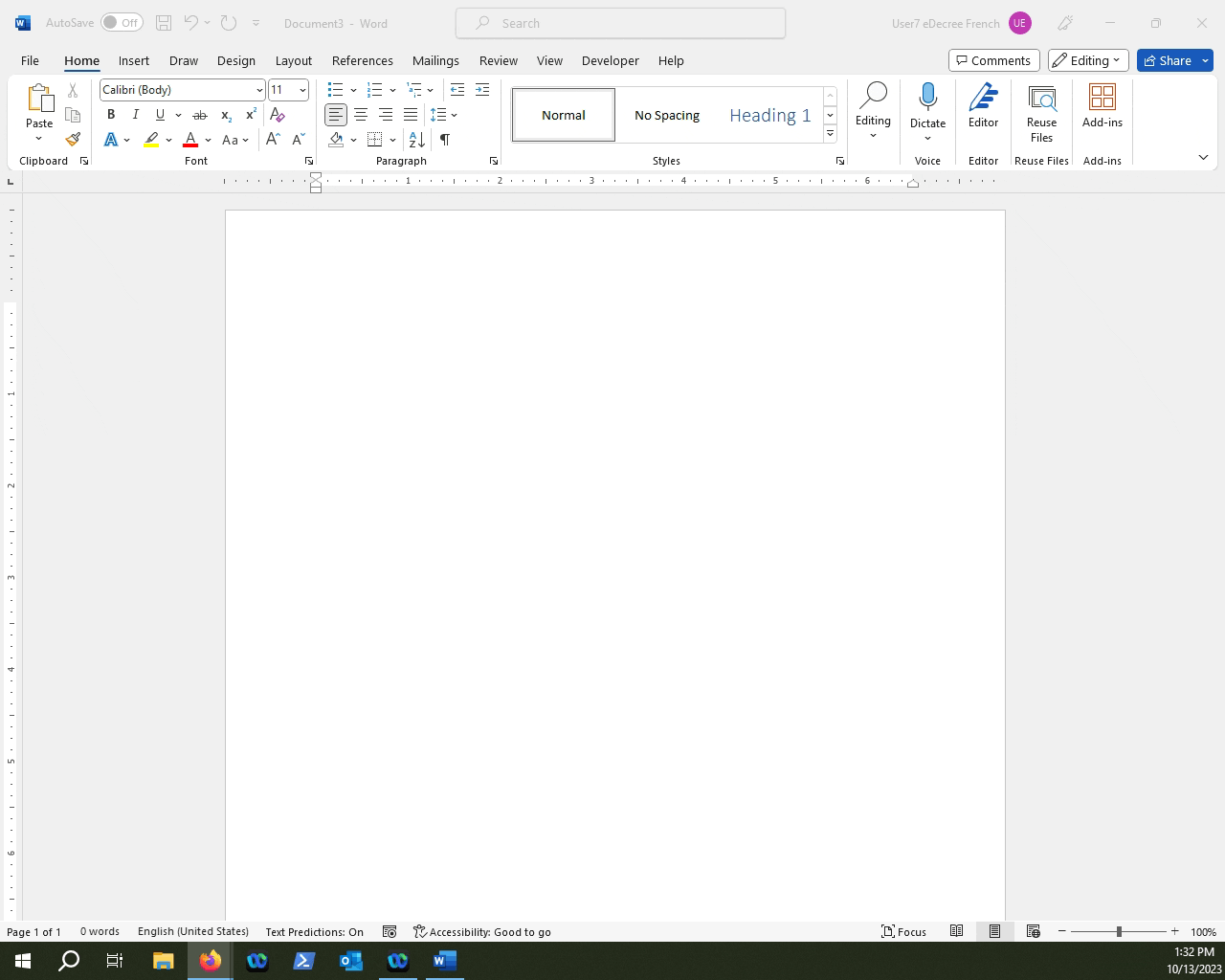
Click on "Options".
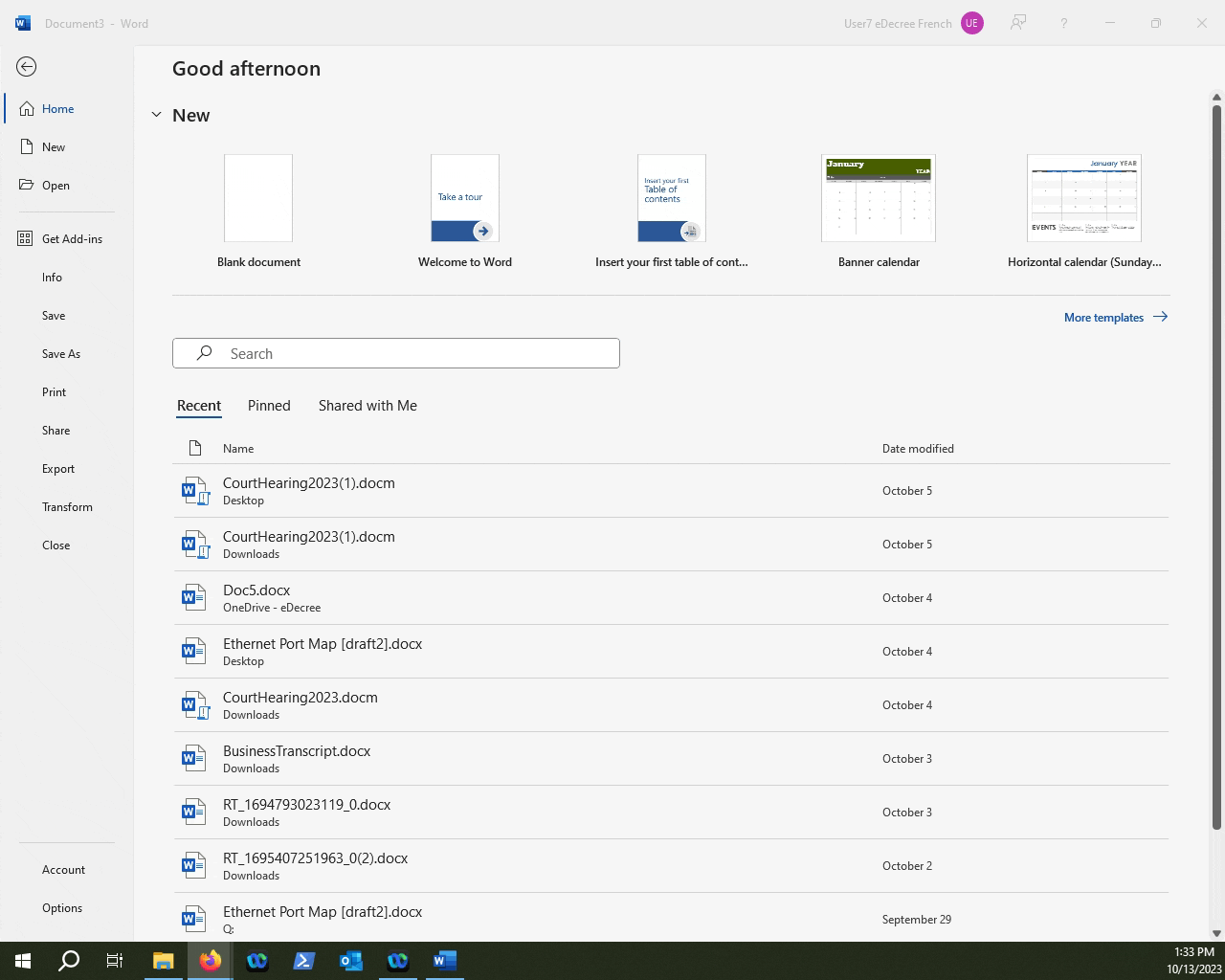
Click on "Customize Ribbon".
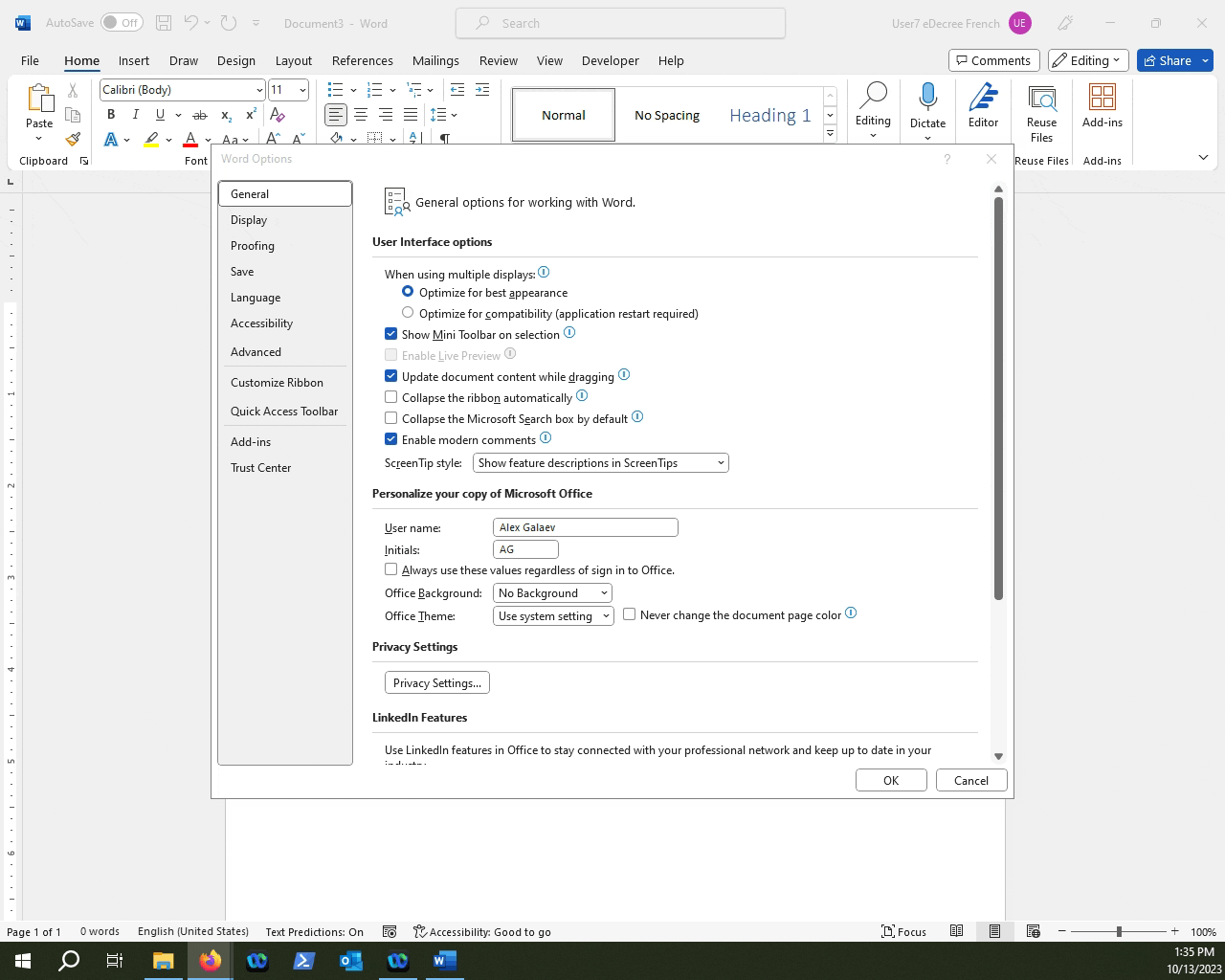
Find the Keyboard Shortcuts option and click "Customize...".
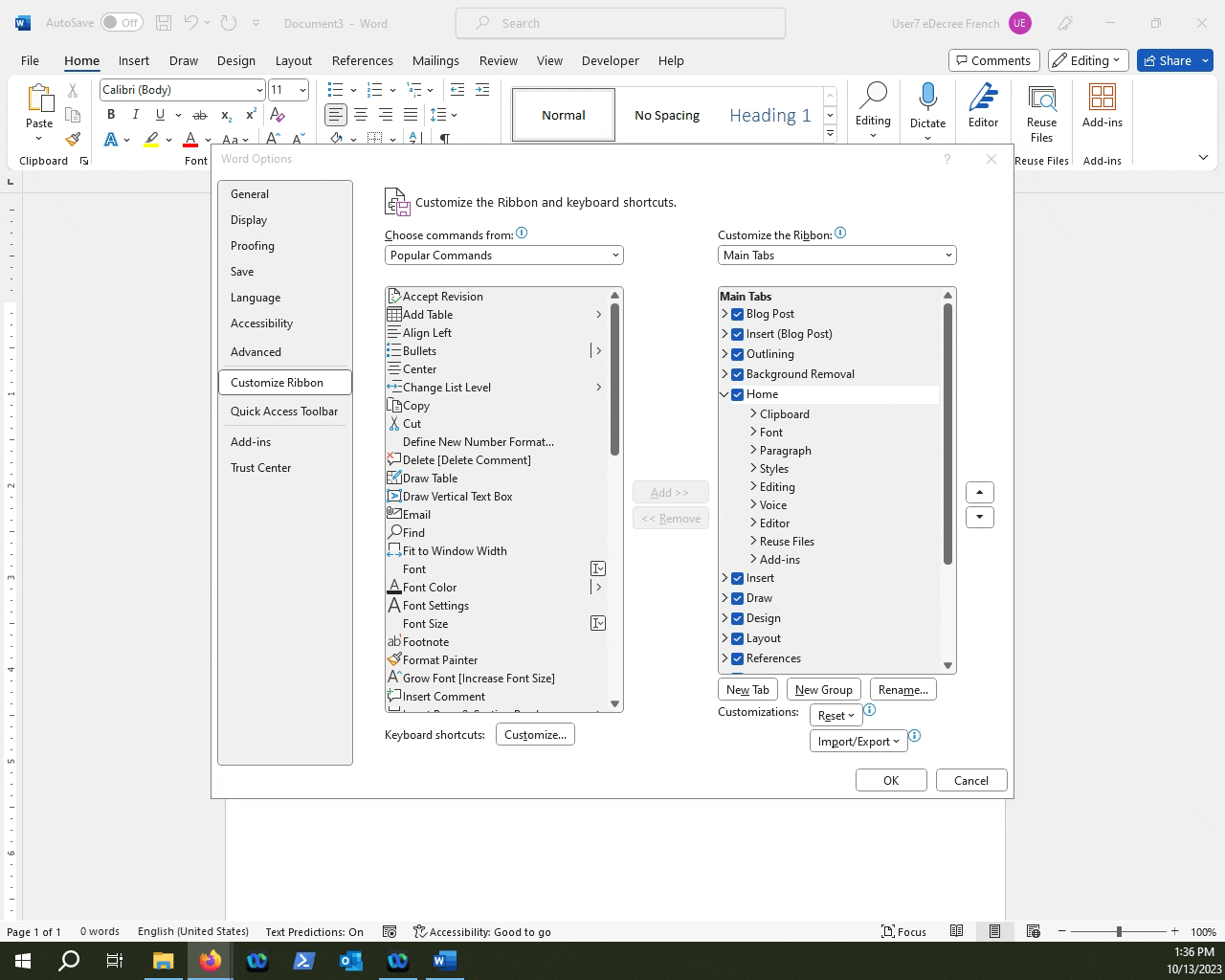
NOTE: Notice the "Customize Keyboard" menu has two subsections: "Categories" and "Commands". You can select the various categories that MS Word has, and select a command that resides in that particular category. Let's try to find the "Create a table" command.
Find the "Insert Tab" in the Categories section and then find the "TableInsertTable" command in the Commands section.
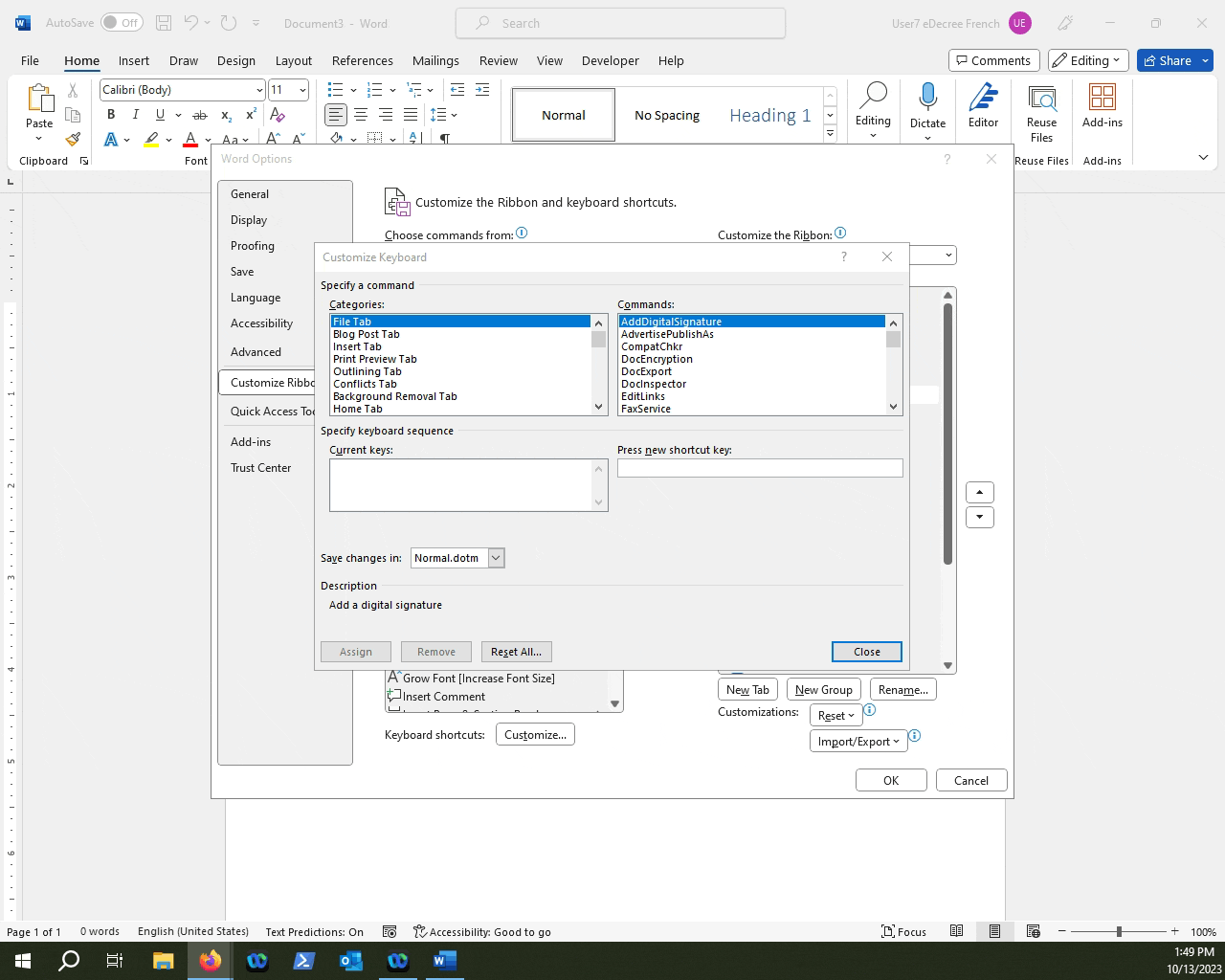
NOTE: Notice that we have 2 more little subsections under the "Specify Keyboard Sequence" portion of the Customize Keyboard menu. This is where we can tell whether there is already a keyboard shortcut assigned to the command. In this case there is no shortcut to create a table(TableInsertTable) in this document. So let's create a new shortcut.
Click on the "Press new shortcut key" text box, and press the keys on the keyboard to create a new shortcut.
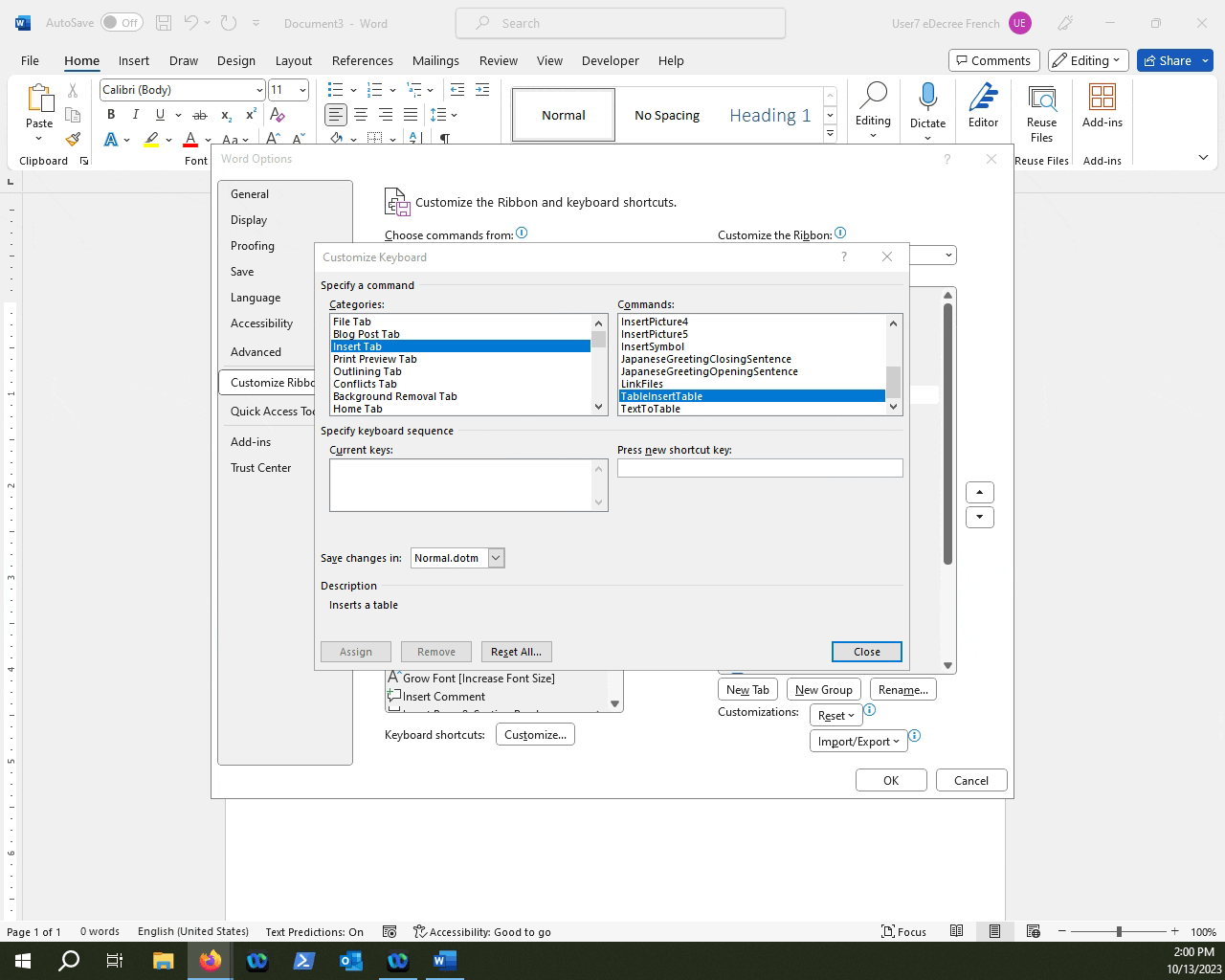
NOTE: MS Word will automatically recognize your key press if it is already assigned to a particular command, by showing you the "Currently assigned to: " message underneath the "Current Keys" window. In our case the combination ALT+T is not assigned to anything.
Choose whether to save your new shortcut to Normal.dotm or to the current document.
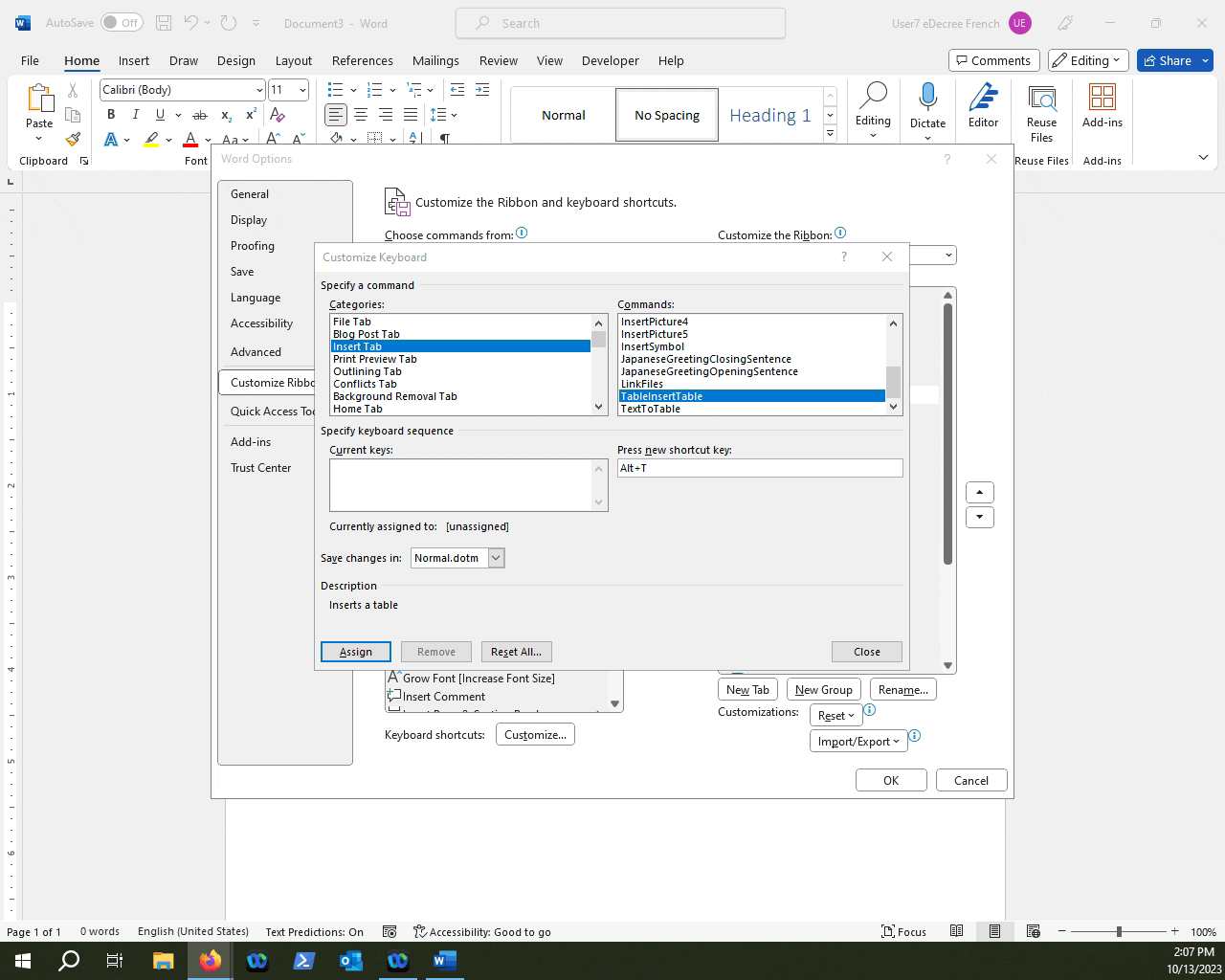
NOTE: You can choose whether to save your new custom keyboard shortcut either to Normal.dotm (global profile) which means the shortcut will save to the default Word startup configuration, meaning ALL new documents or old documents will now include this new shortcut, or you can save it to only apply to the current document you are working on (in this case its Document3).