This article will provide a brief overview on what is the main difference between the Save and Save As functions in Microsoft Word.
When you are working on documents in Microsoft Word, you have the ability to save your files to your computer's hard drive in one of two ways: by using the Save or the Save As command. In this article we will briefly touch upon how both commands work, and how they differ from one another.
Using the Save command (CTRL+S).
Let's say your co-worker asked you to take a look at a document they were working on previously and see if any changes need to be made. You look through it and make some changes.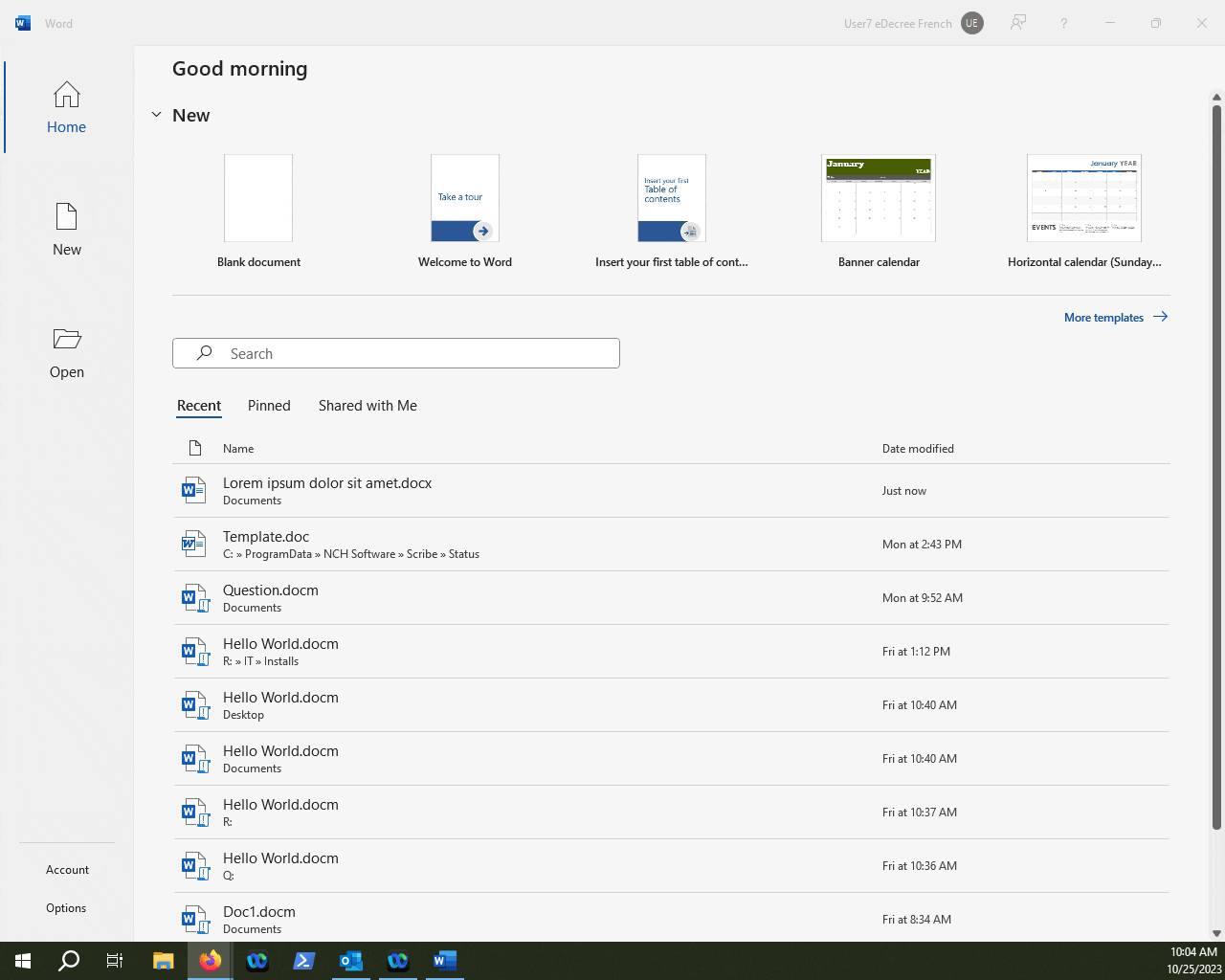
NOTE: When using the Save command, we are updating an existing document.
After making your changes, you decide that you need to save the document. You can use either the CTRL+S hotkey or click on File and then the Save button.
KEEP IN MIND: When saving changes to any document or file this way, anything you have changed/added/removed will be appended or updated to that file, and those changes will remain unless edited further by you or someone else.
If you are creating a new document, using the Save command will prompt you to name and provide a location for your new document.(Much like using the Save As command.)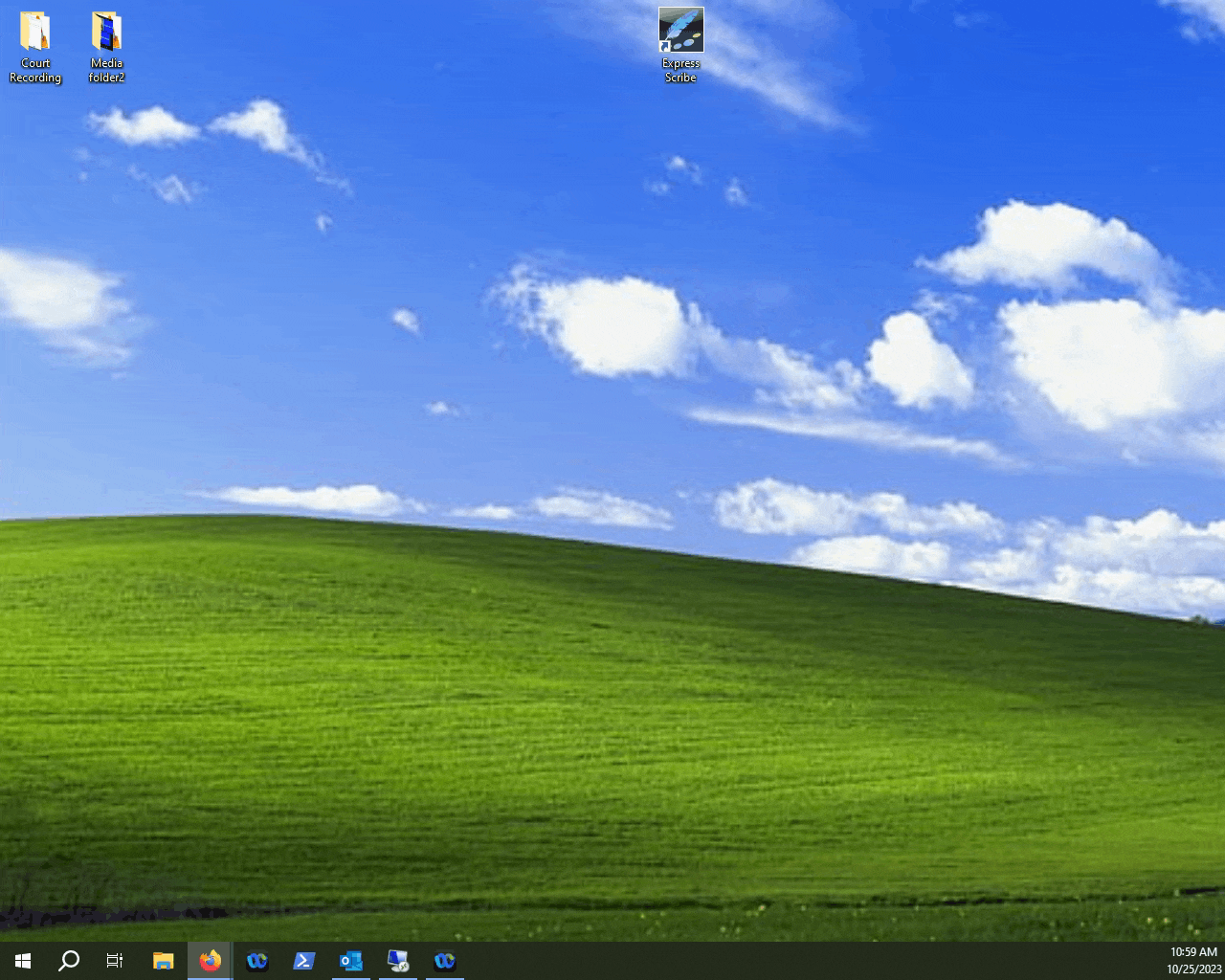
Using the Save As command (F12).
Okay, but let's assume you do not want to append or save changes to the existing document, but rather make a copy of that same document with your changes stored in it?
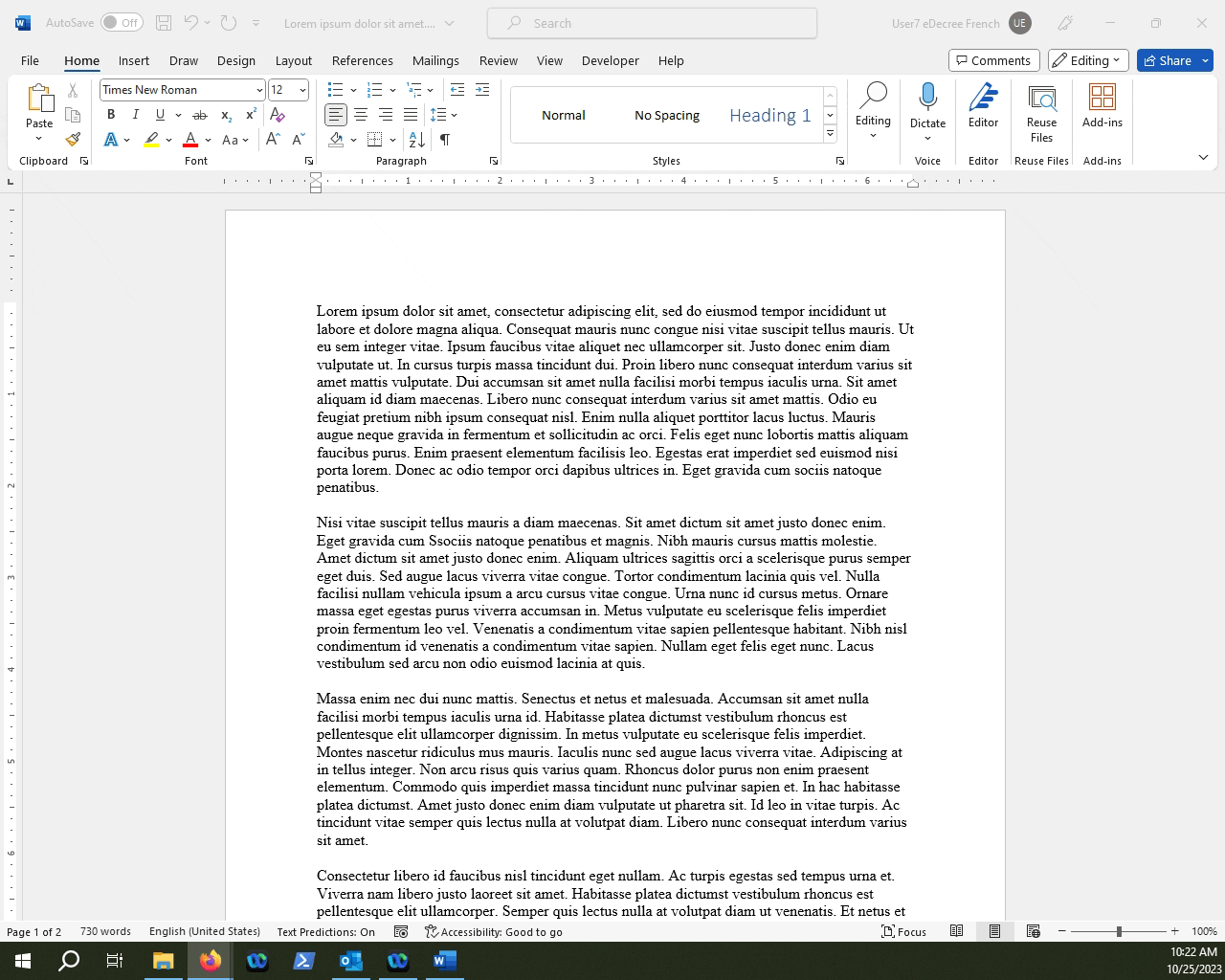
You can click File and the Save As button, or Press the F12 key on your keyboard. You will then be prompted to browse for a location to which you want to save the revised file in.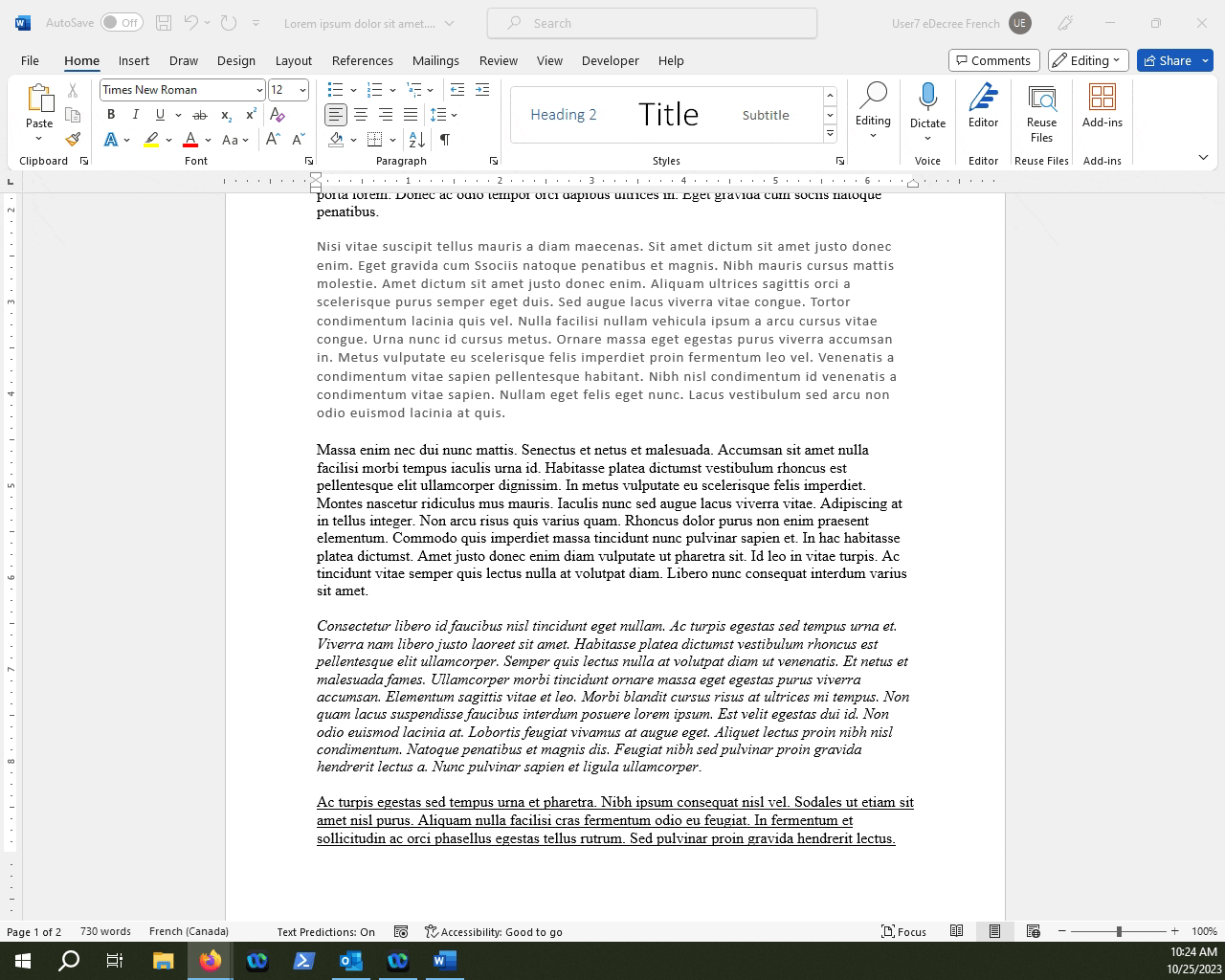
KEEP IN MIND: When using the Save As option, you are making a copy of the file you were working on, and saving it as a different version.
-gif.gif)
WARNING: If you attempt to create a new document and use a filename that already exists when using either the Save As command, Word will prompt you to overwrite the changes of the file that currently exists in the location you are trying to save to.
If you want to save the file you were working on as a different(unique) version, you must change the filename.

CONSIDER THIS:
Replace Existing File - Will replace the file in the folder with the new one you are creating.
Save Changes with a different name - Will let you re-name the file as something else, and will save changes under that name.
Merge existing changes - Will attempt to merge the edits made in the new document to the existing one. Word will open the Review pane for you to track what changes are being made to the existing document.
