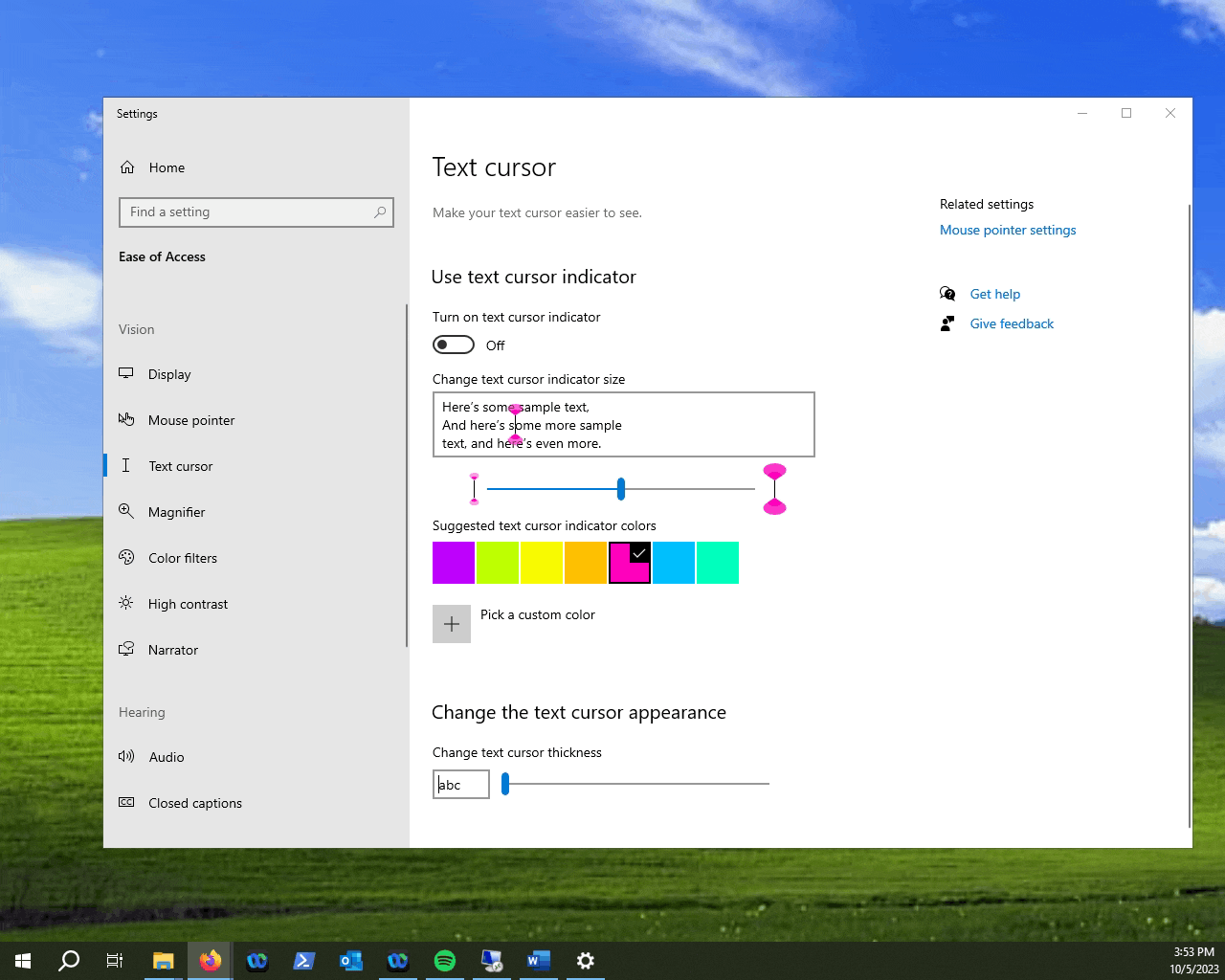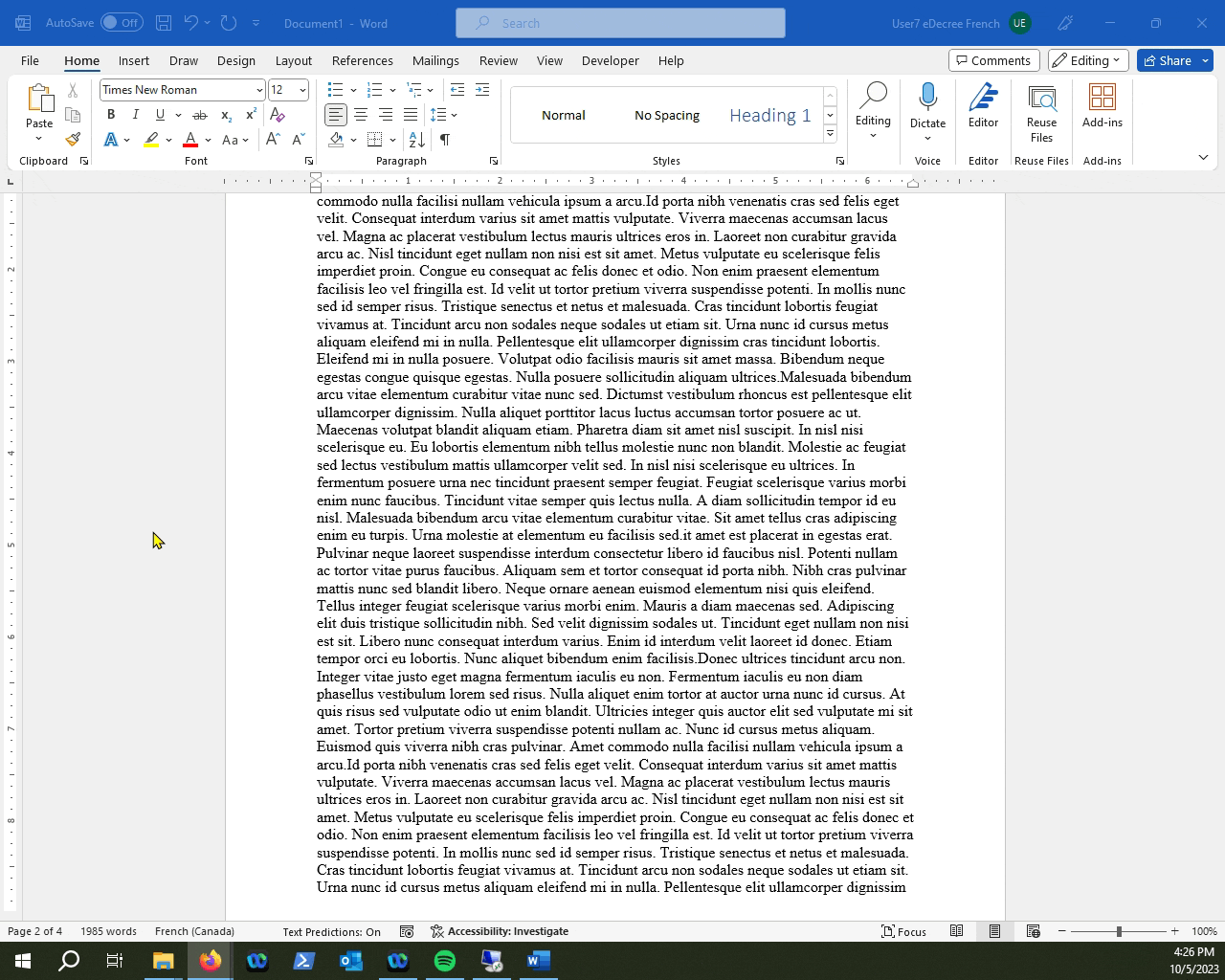- Loom Analytics Knowledge Base
- Computer Configuration
- Windows Settings
-
Claudio: Getting Started
-
Claudio: Desktop
-
Claudio: Live
-
Claudio: Mobile
-
Claudio: Processing Jobs
- File Submission
- Editing Transcripts
- File Types & Sizes
- Ontario ACT Legal Transcripts
- General Transcripts
- Business Transcripts
- Legal Transcripts
- Insurance Transcripts
- Medical Transcripts
- Medico-Legal Transcription
- Security
- Usage
- Nova Scotia Courts
- Quickstart - Multilingual Transcription & Translation
- Translate and Transcribe from non-English media
- How can I delete job data for multiple jobs?
- How to convert .dcr media file to wav, avi, wma or wmv on Liberty Player?
- How can I export only a specific channel(s) from a multichannel DCR file?
- How can I have timestamps on every speaker change?
- TimeSync Playback on Claudio
-
Claudio: Profiles & Workflows
-
Claudio: Mac Users
-
Microsoft Word Support
-
A/V Support
- Converting Video to Text
- Converting Audio to Text
- Audio Transcription Playback Software: Liberty Player
- Audio Transcription Playback Software: FTR (For The Record)
- Audio Transcription Playback Software: VIQ Player
- Audio Transcription Playback Software: VLC Media Player
- Audio Transcription Playback Software: Express Scribe
-
Computer Configuration
-
Resource Centre
-
Loom Analytics Academy
-
Claudio Developer Documentation
-
Claudio Product Updates
-
FAQ
How can I change my text cursor in Windows?
This article will explain how you can enable the Text Cursor Indicator so that it can be easier to see the text cursor when working with large text documents.
Table Of Contents
1.Navigate to the Search bar.
2.Finding the setting.
3.Turning on the text cursor indicator.
4.Adding custom colors.
5.Changing the text cursor thickness.
Sometimes you may find yourself working on a very large text file or document, and maybe notice that you are spending a long time trying to find the position of your text cursor as it can sometimes get "lost" in a large wall of text.
NOTE: By default, most documents have black text on a white background, the text cursor can sometimes blend in with the surrounding text.
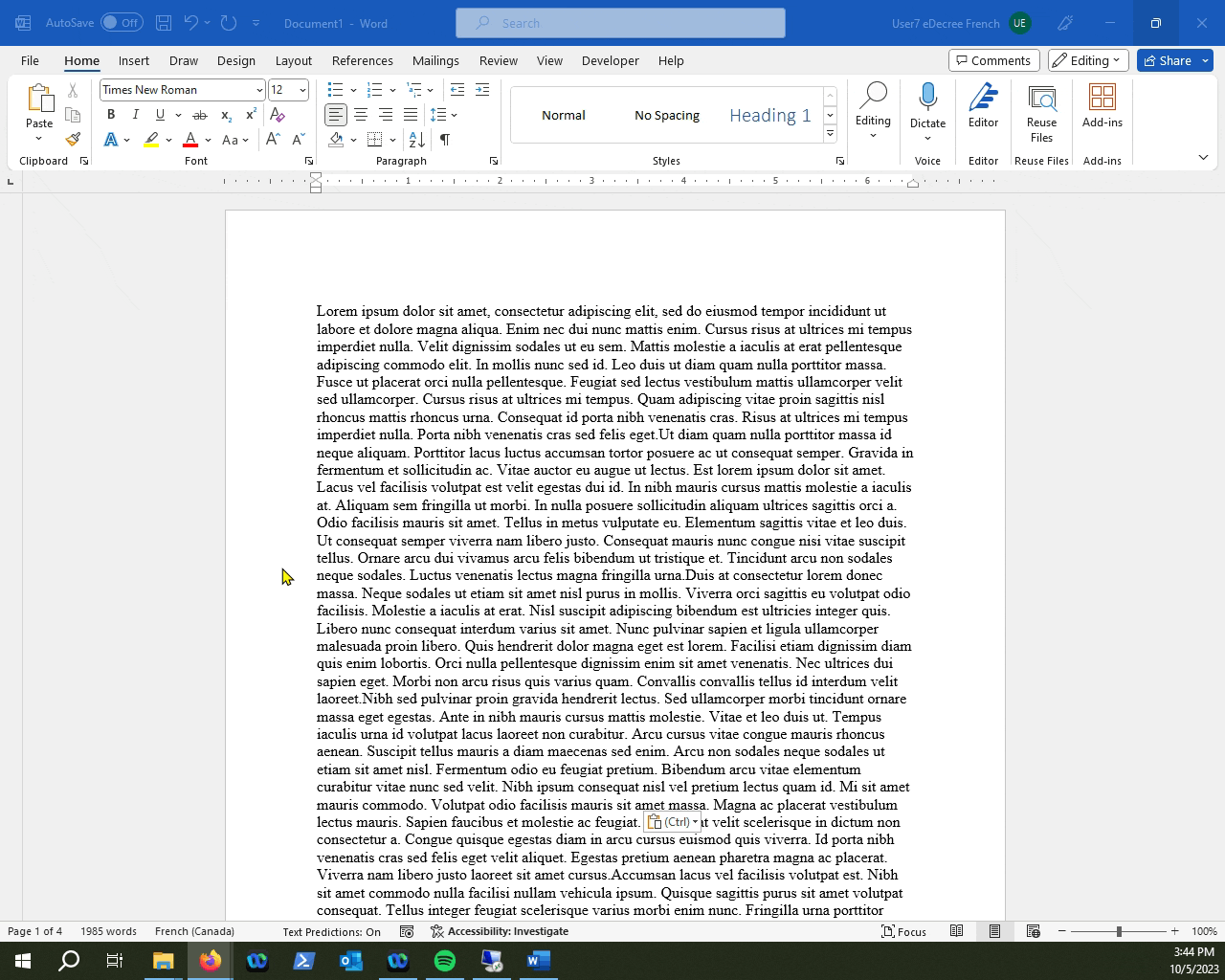
TIP: There is a setting in Windows that would allow you to immediately locate your text cursor no matter how much clutter there is on the page.
To change your Text Cursor Indicator, follow the below steps:
Navigate to the Search Bar.
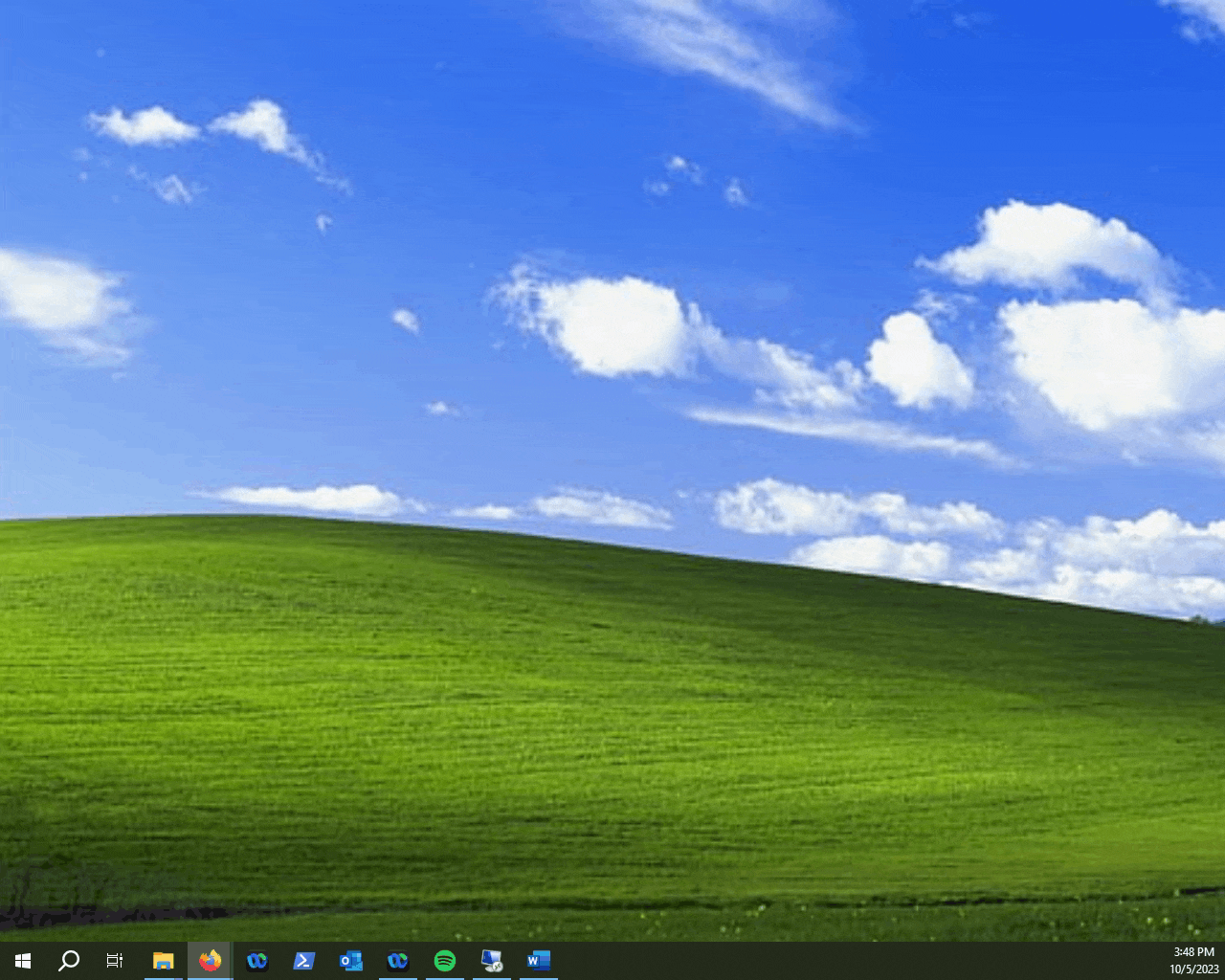
Type "Turn on Text Cursor Indicator" and click the first option.
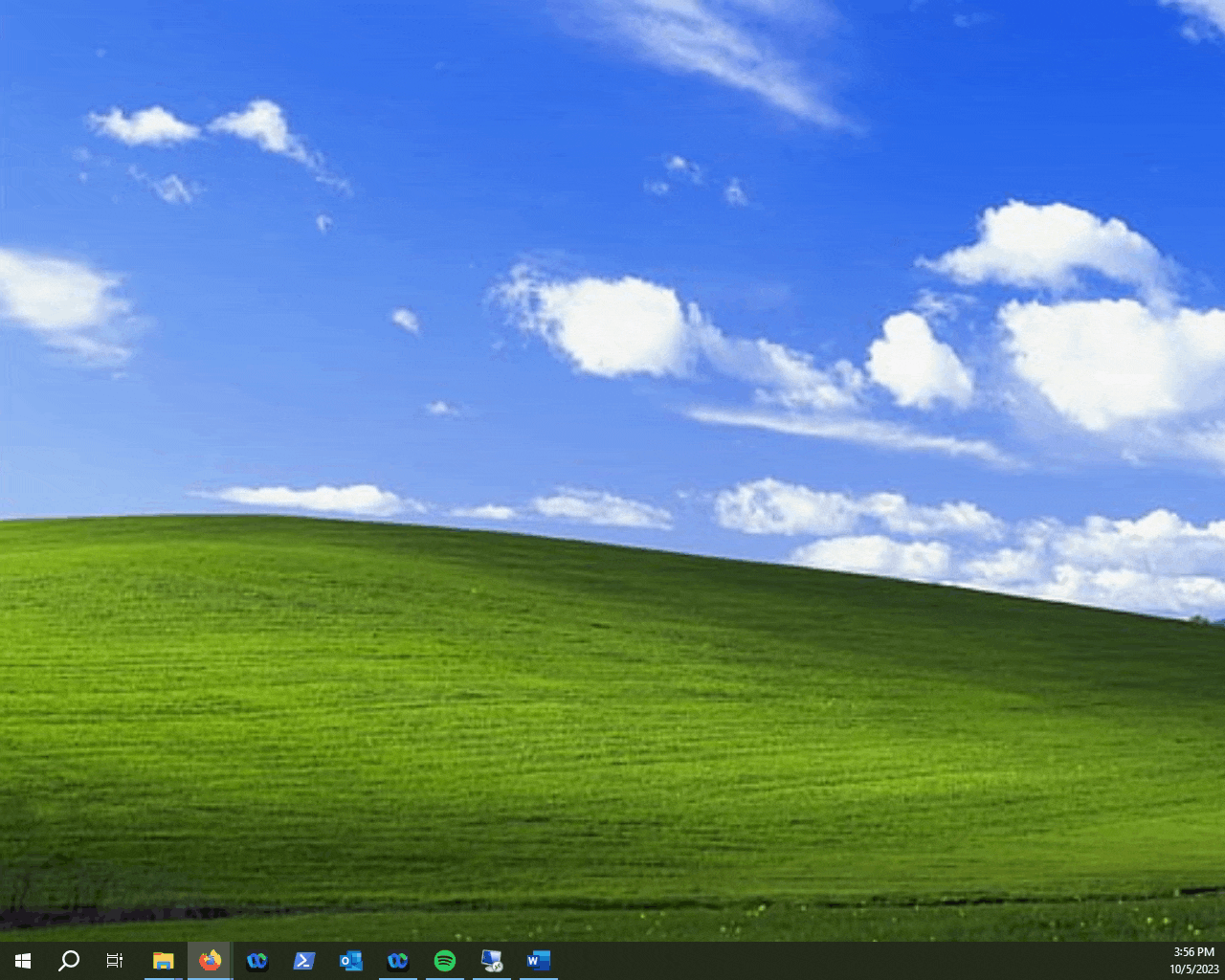
Toggle the "Turn on text cursor indicator" option. Then select the colour and intensity you want.
If the Colour you want isn't available from the preset selections, you can set a custom one by clicking on the "Pick a Custom Color" button.
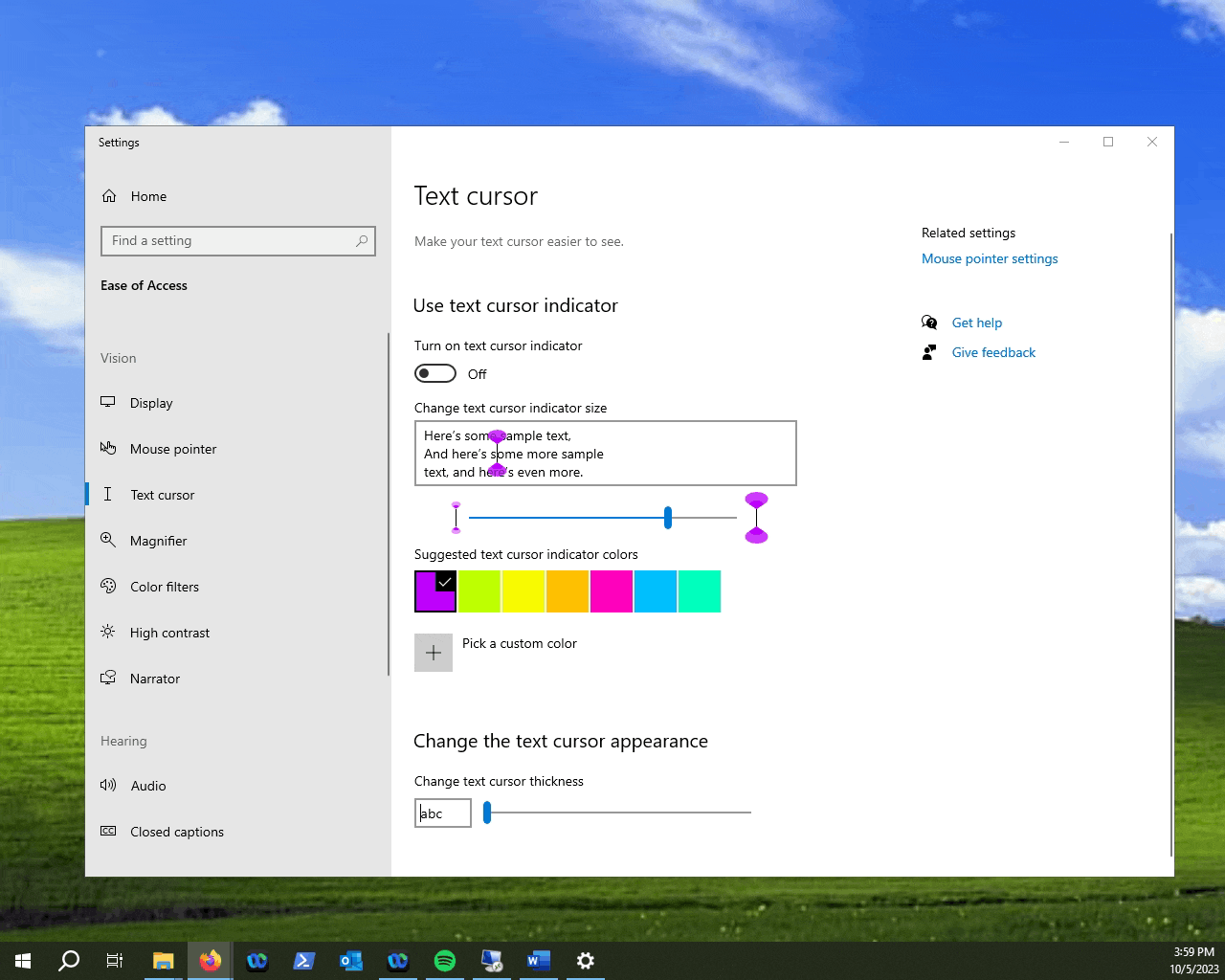
If you want to change the cursor thickness, you can do so with the "Change text cursor thickness" slider.
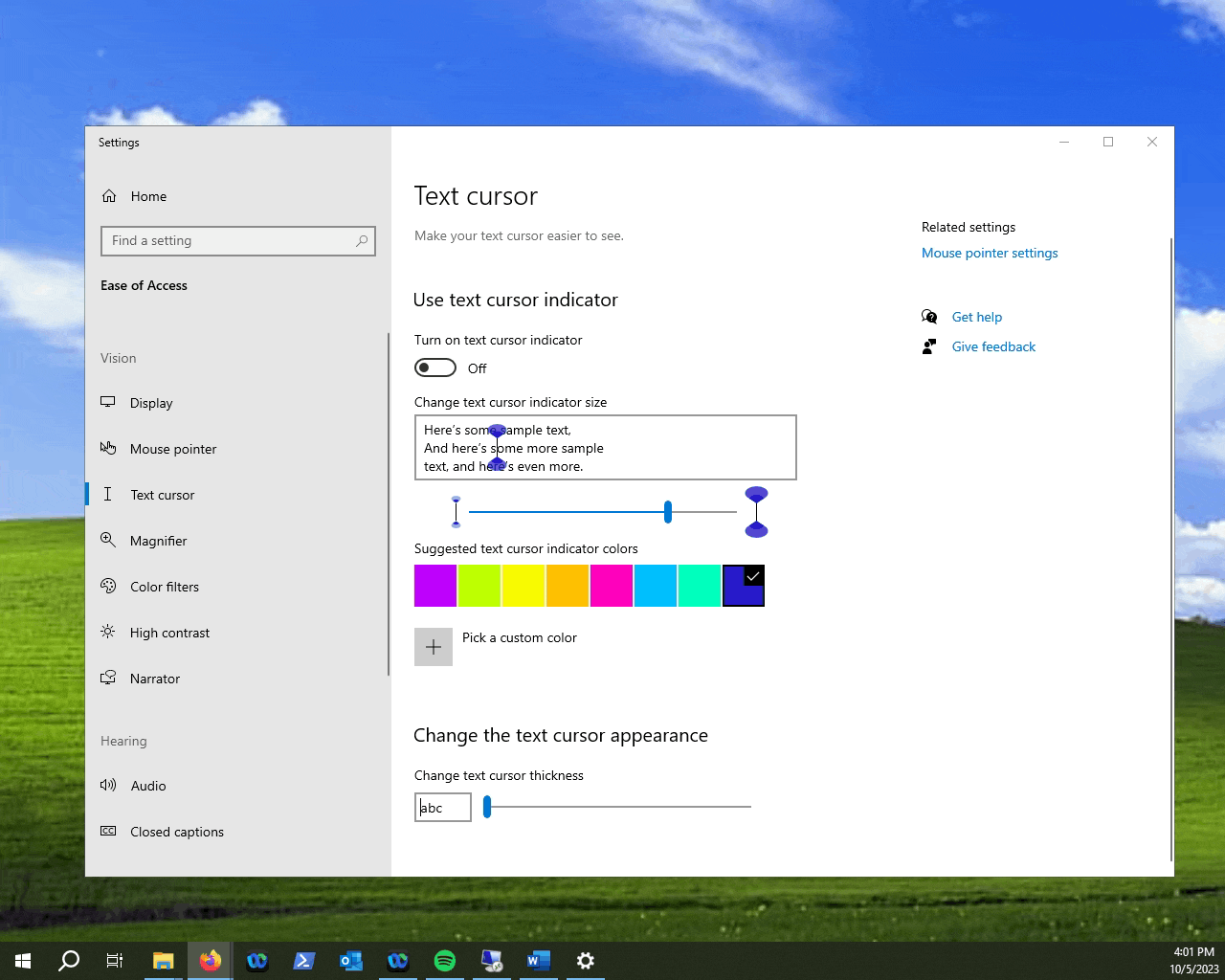
NOTE: Keep an eye on the little preview window as it will show you how thick the cursor will be.