- Loom Analytics Knowledge Base
- Microsoft Word Support
- Microsoft Word Basics: Saving and Proofing
-
Claudio: Getting Started
-
Claudio: Desktop
-
Claudio: Live
-
Claudio: Mobile
-
Claudio: Processing Jobs
- File Submission
- Editing Transcripts
- File Types & Sizes
- Ontario ACT Legal Transcripts
- General Transcripts
- Business Transcripts
- Legal Transcripts
- Insurance Transcripts
- Medical Transcripts
- Medico-Legal Transcription
- Security
- Usage
- Nova Scotia Courts
- Quickstart - Multilingual Transcription & Translation
- Translate and Transcribe from non-English media
- How can I delete job data for multiple jobs?
- How to convert .dcr media file to wav, avi, wma or wmv on Liberty Player?
-
Claudio: Profiles & Workflows
-
Claudio: Mac Users
-
Microsoft Word Support
-
A/V Support
- Converting Video to Text
- Converting Audio to Text
- Audio Transcription Playback Software: Liberty Player
- Audio Transcription Playback Software: FTR (For The Record)
- Audio Transcription Playback Software: VIQ Player
- Audio Transcription Playback Software: VLC Media Player
- Audio Transcription Playback Software: Express Scribe
-
Computer Configuration
-
Resource Centre
-
Loom Analytics Academy
-
Claudio Developer Documentation
-
Claudio Product Updates
-
FAQ
How can I can change the language Microsoft Word will display in?
This article will provide a basic set of instructions on how you can change the language your keyboard will type in Microsoft Word.
Table of Contents
1.Find the Options Menu.
2.Go into the Language menu.
3.Adding languages.
4.Choosing a preferred language.
5.Applying Changes.
When you are typing up your transcripts, sending an email, a note etc. Microsoft Word has the ability to change your display language. To change the display language in Microsoft Word, follow the guide below.
Start up Word and click Options.
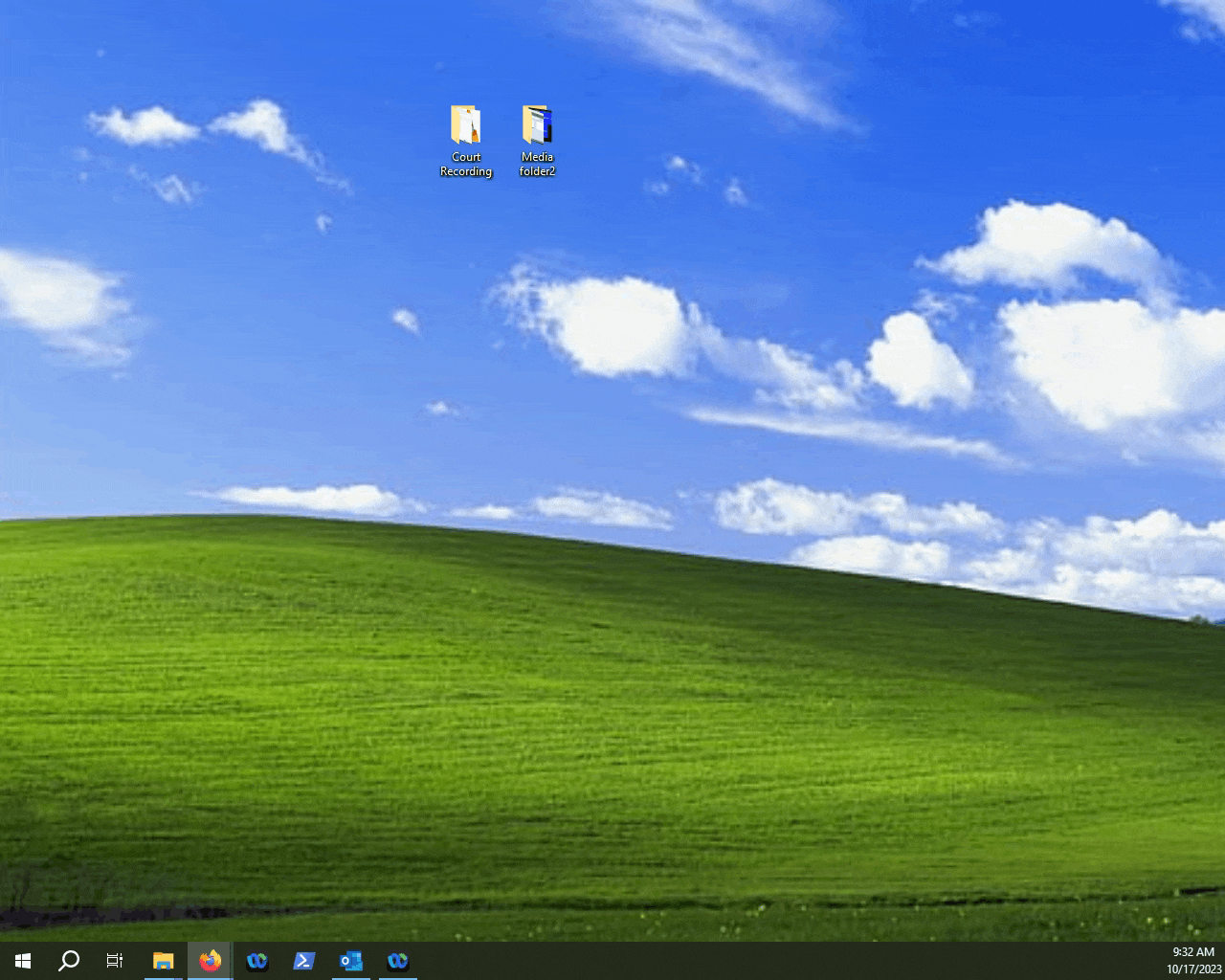
Click on Language.
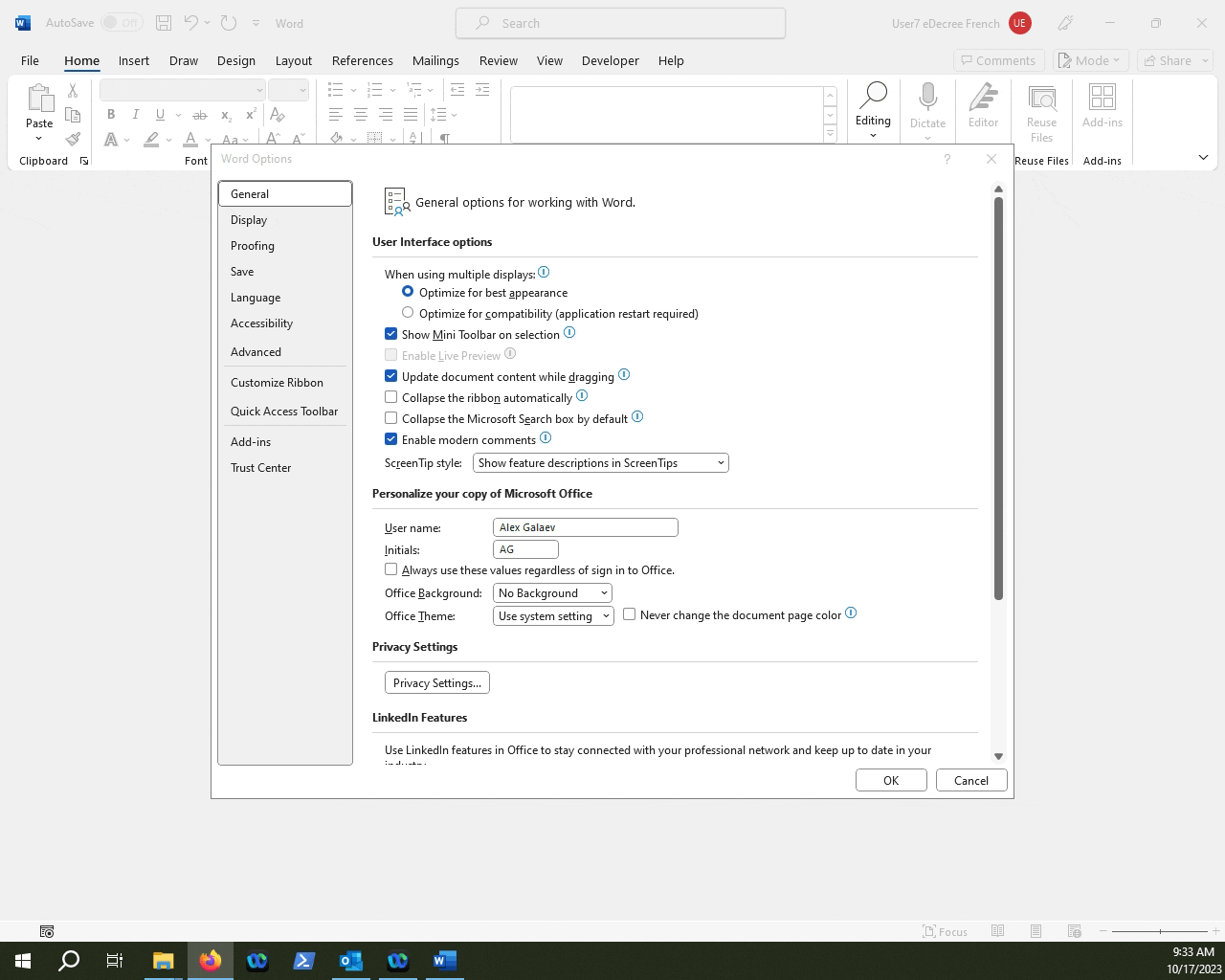
If you want to add another Language, click on "Add a language" and select from a list of languages to install.
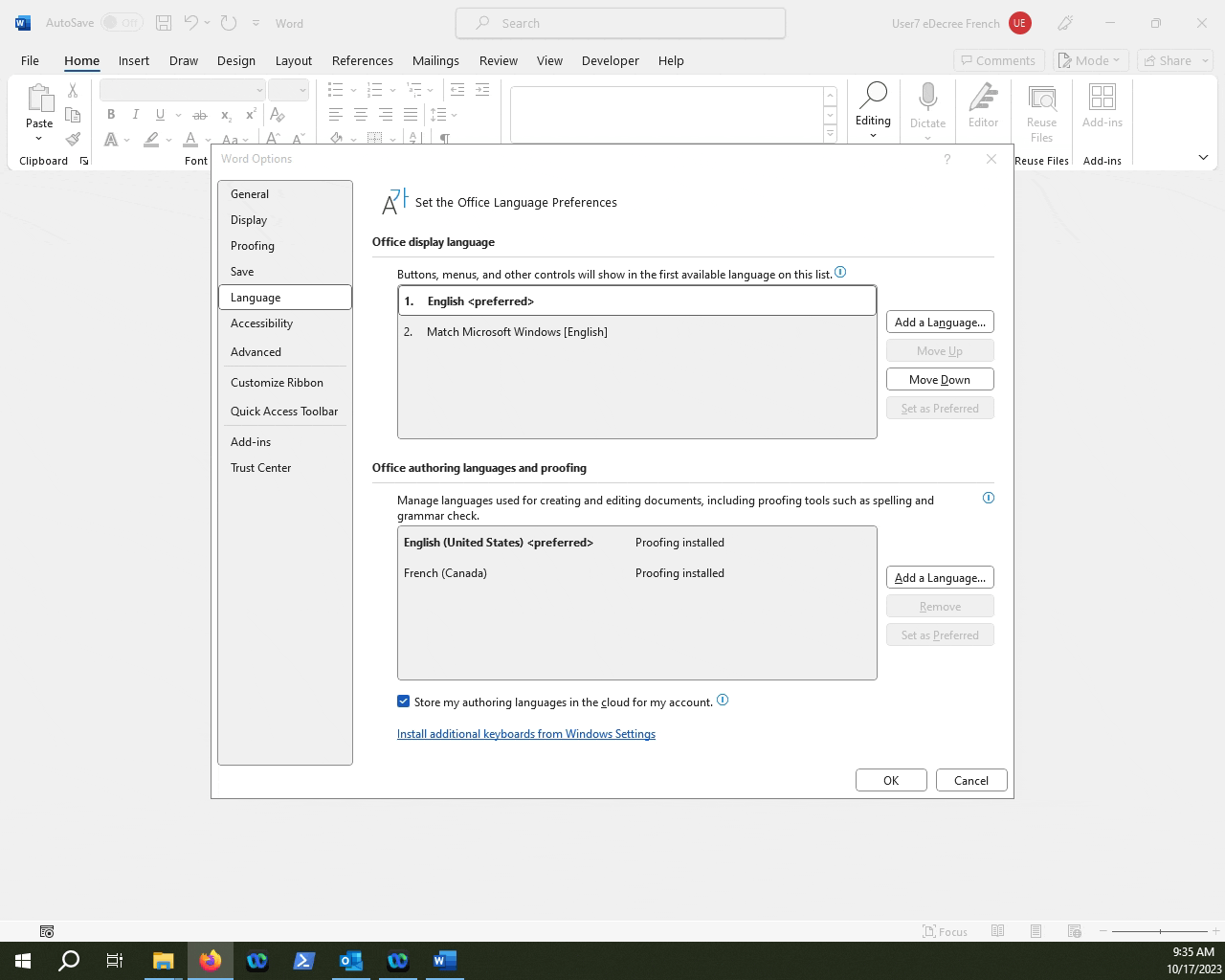
NOTE: Adding a display Language will prompt you to install the language. After the prompt a download will begin and may take some time.
TIP: Make sure to un-check the "Set as Office display language" as Word will prompt you to exit out of all of your Office 365 applications and change to the language of choice across all Office 365 apps.
Once you have installed your language of choice, you can select it in the list and then click "Set as Preferred".
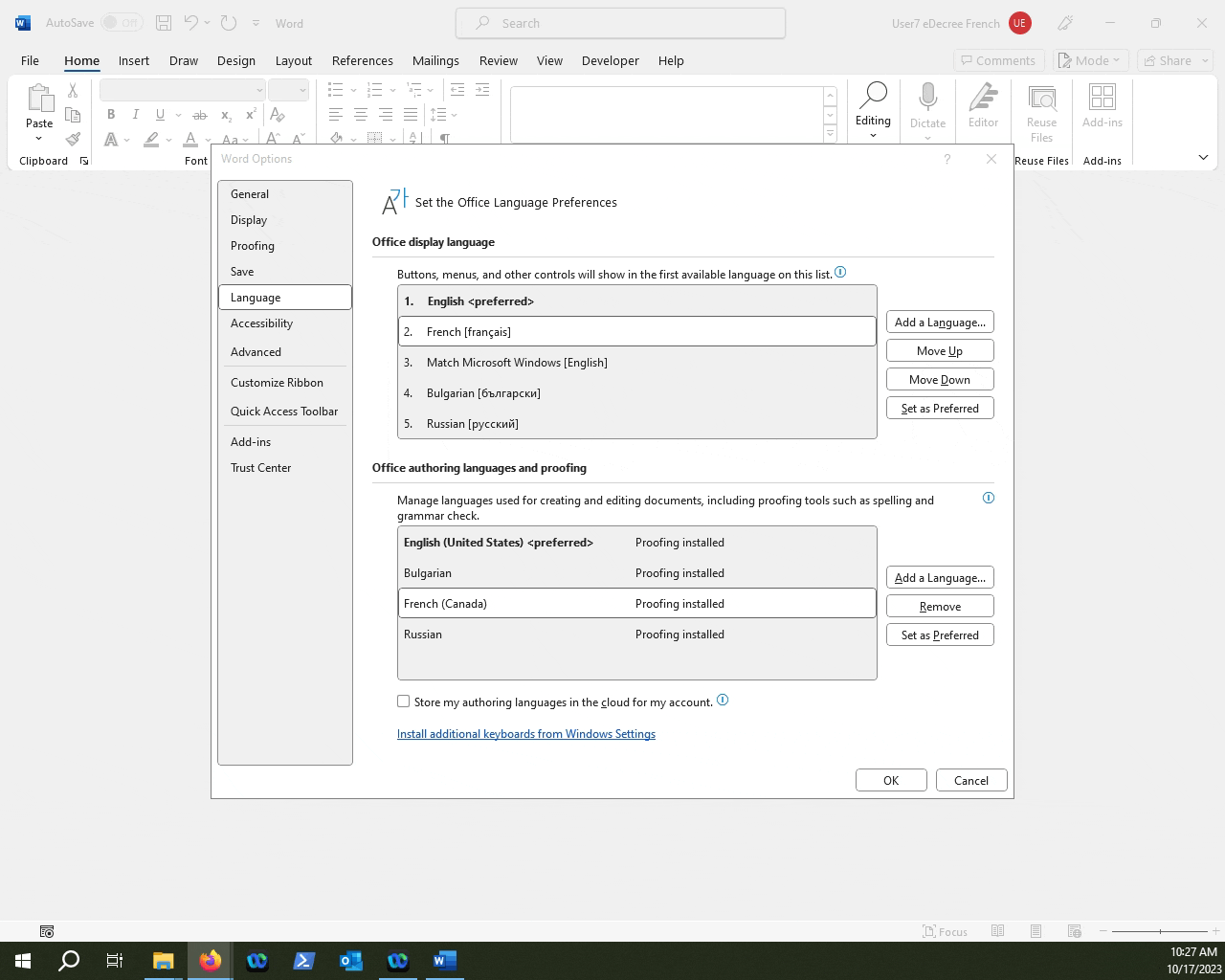
NOTE: Make sure to restart Microsoft Word for the changes to go into effect.
Once you restart Word, your Display Language will now be in the Language you selected.
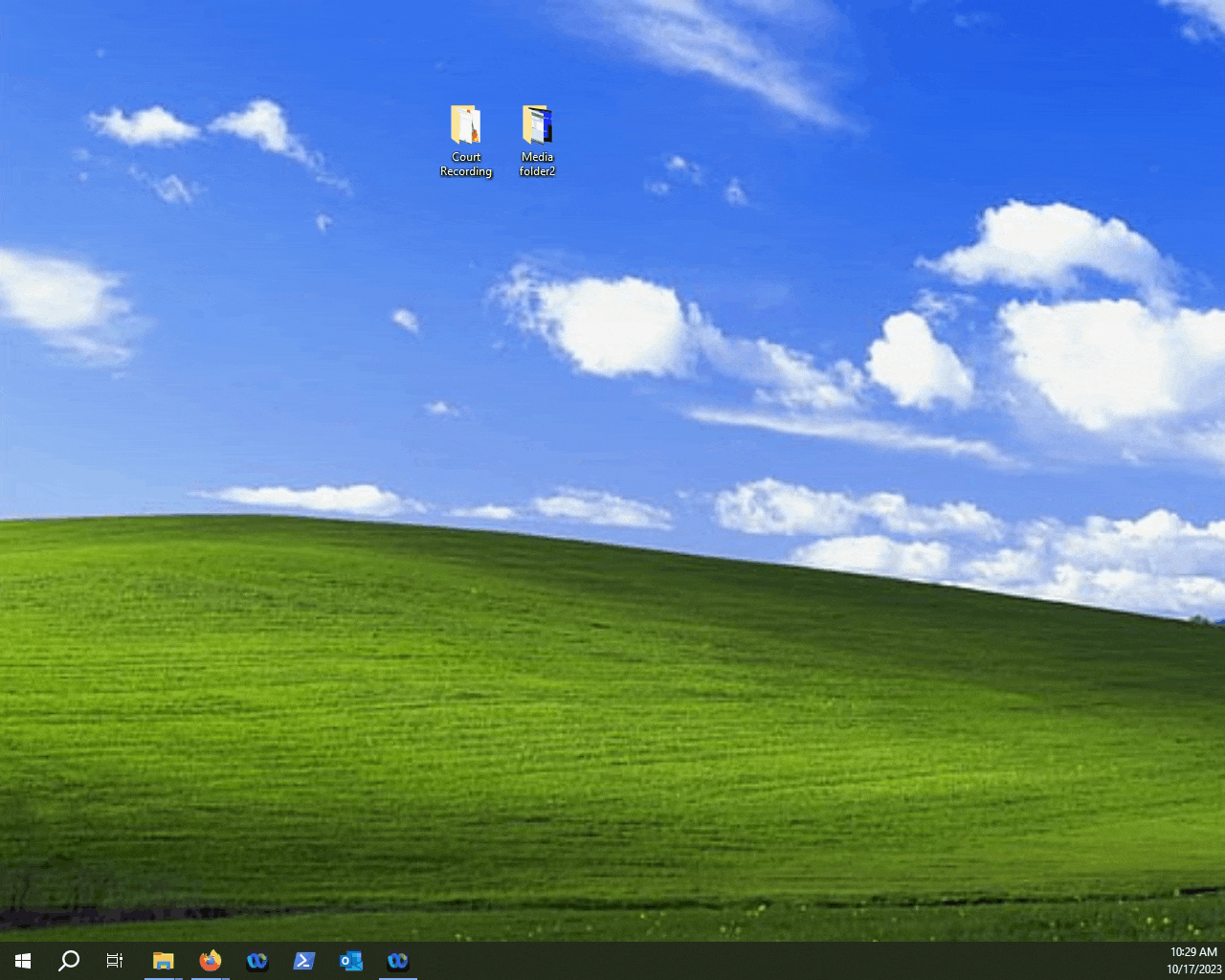
NOTE: The Authoring Language and Proofing will also be set to your display language.
