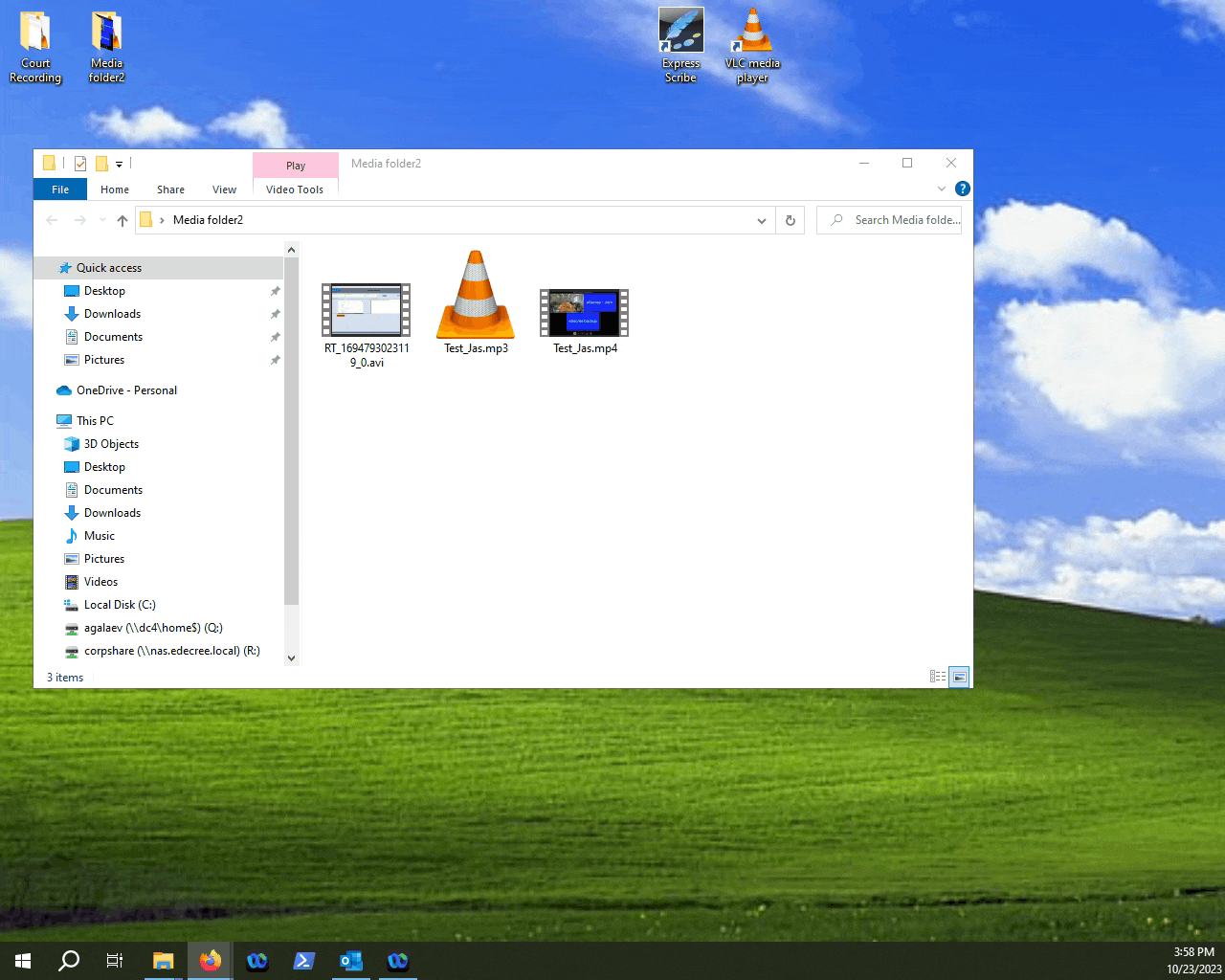This article will show you the basic steps on how you can convert media files using VLC Media Player.
Table of Contents.
1.Launching VLC Media Player.
2.Accessing the Media tab.
3.Opening up the Convert/Save menu.
4.Adding/Removing Files for conversion.
5.Selecting profiles.
6.Selecting the destination.
7.Starting the conversion.
8.Checking the source and destination file.
VLC Media player is a versatile program that not only allows you to play back a wide range of media files, but it also allows you to convert them from one format to another.
Let's look at a simple example on how we can convert a .MP4 video file to a .MP3 audio file in VLC.
Start-up VLC Media Player.
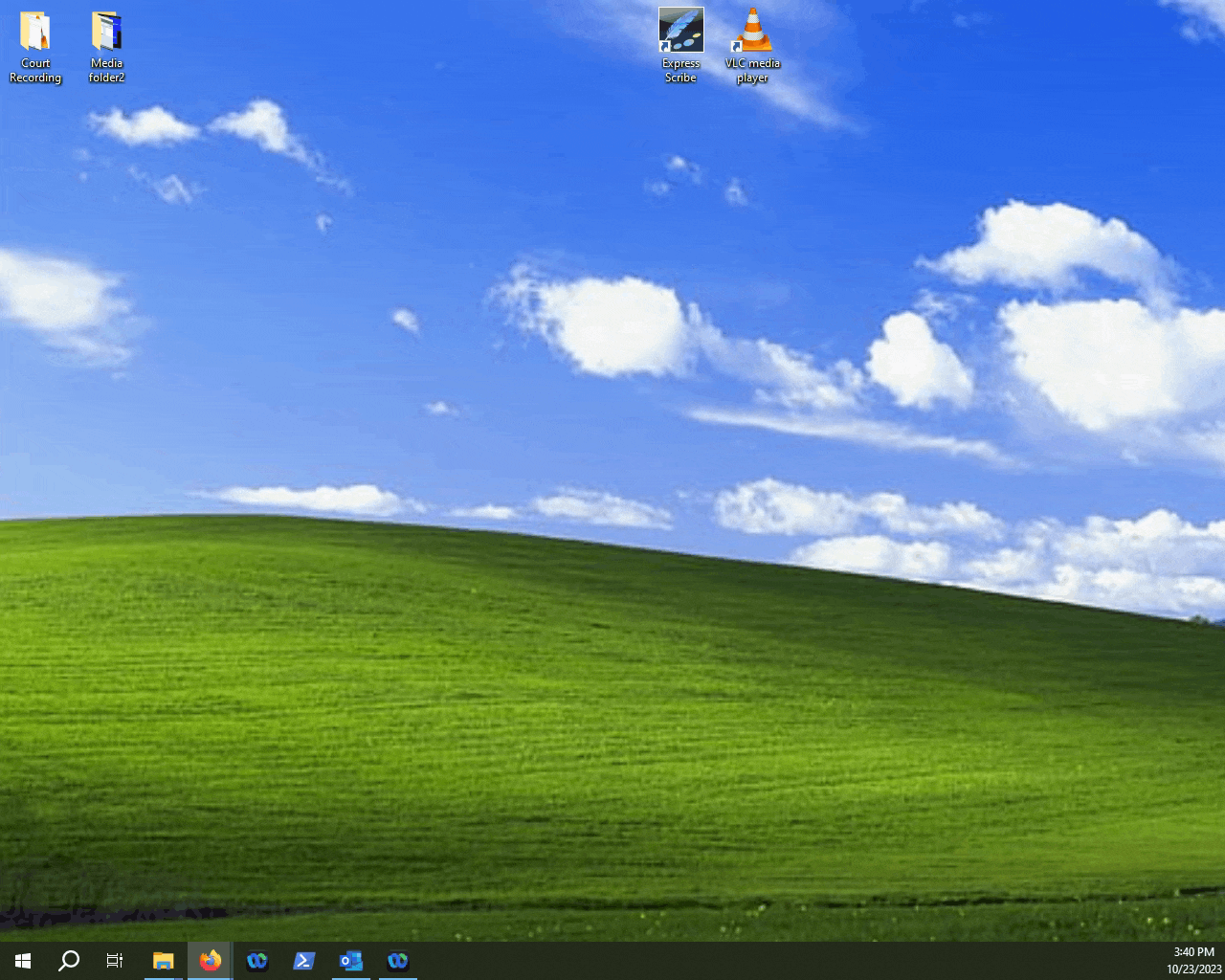
Click on Media.
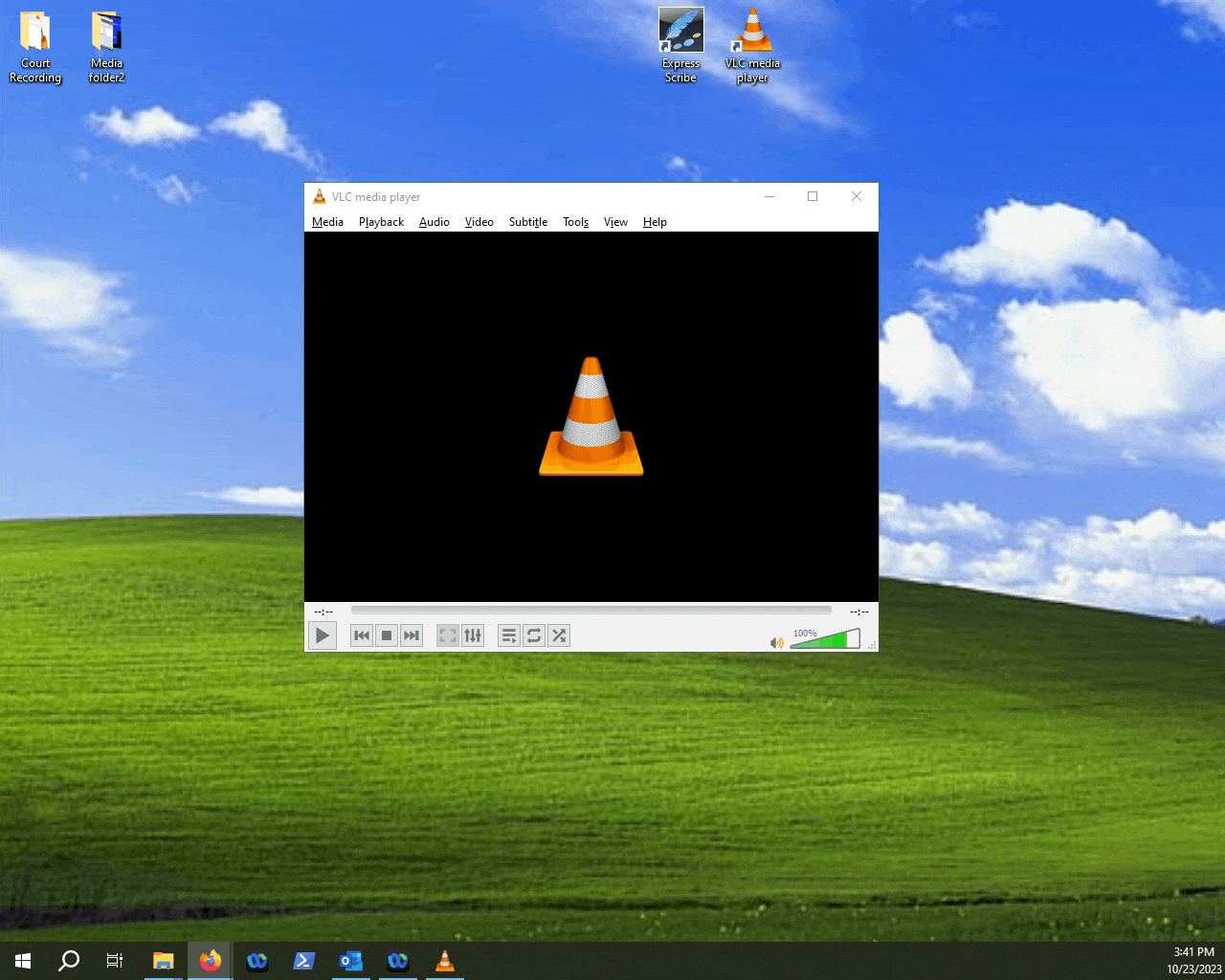
Click on Convert/Save.
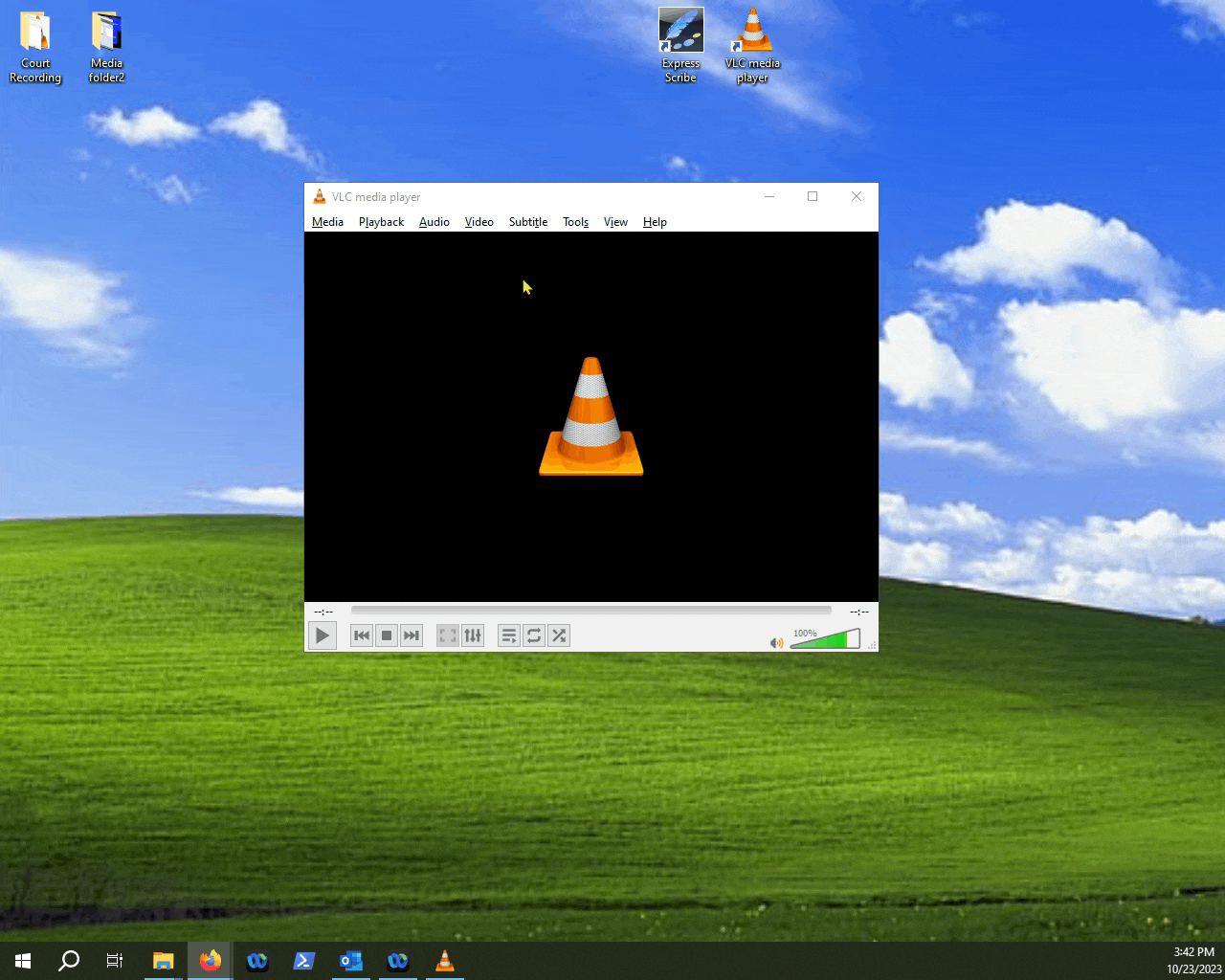
Select the file you want to convert by clicking the "Add..." button or by dragging it into the window.
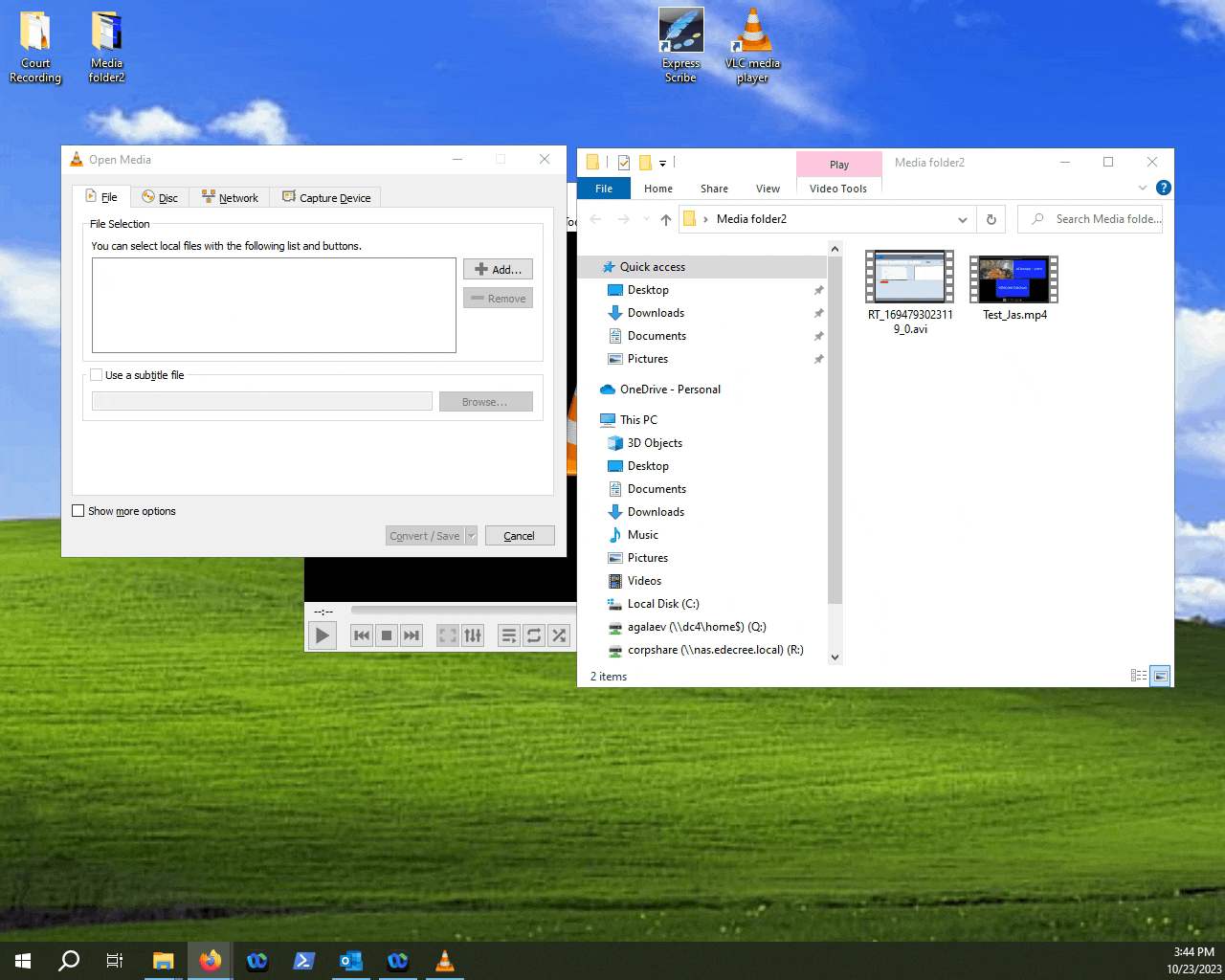
If there are files you do not wish to convert that are on the list, you can click the file and then then "Remove..." button to remove a file.
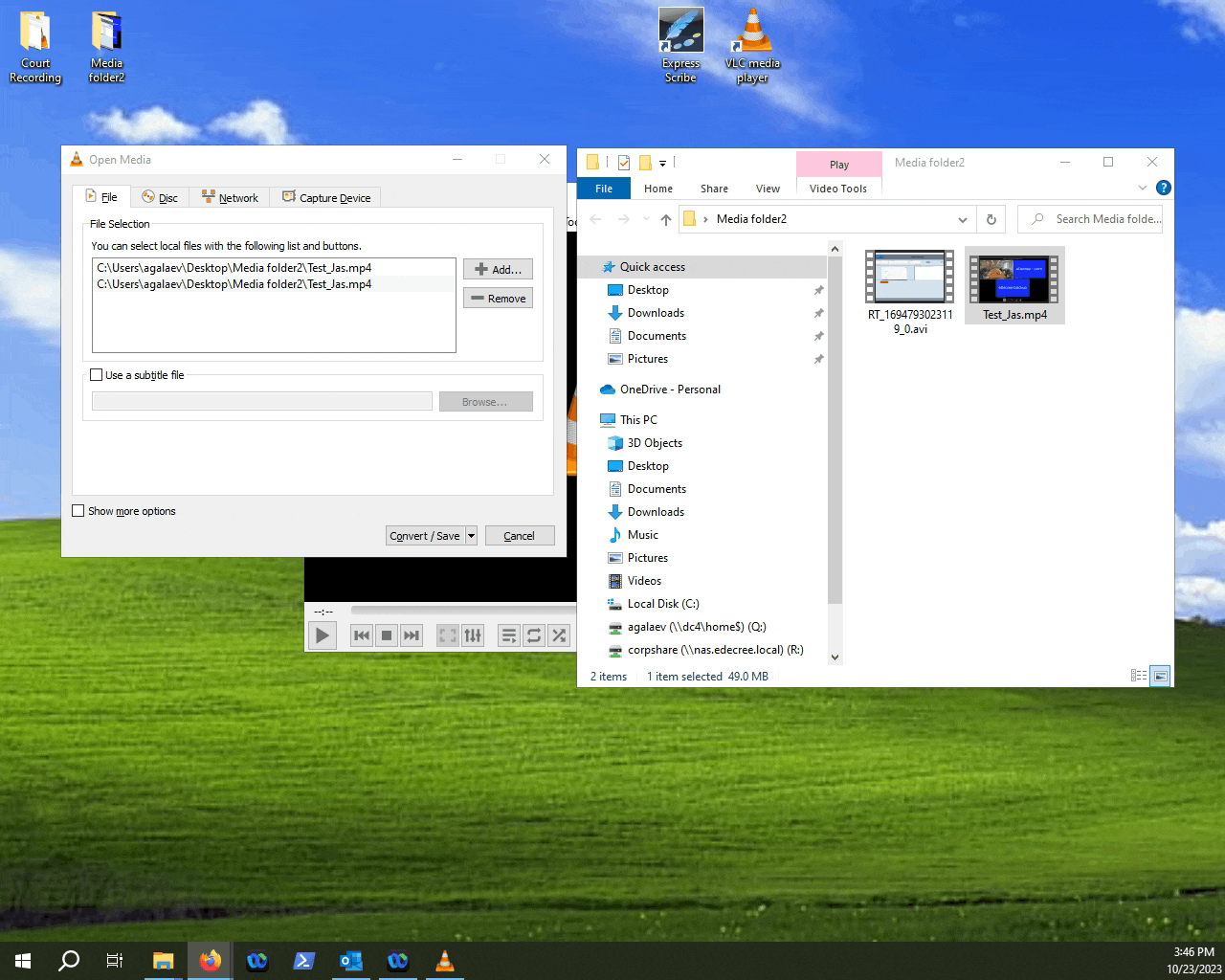
Click the Convert/Save button to proceed.
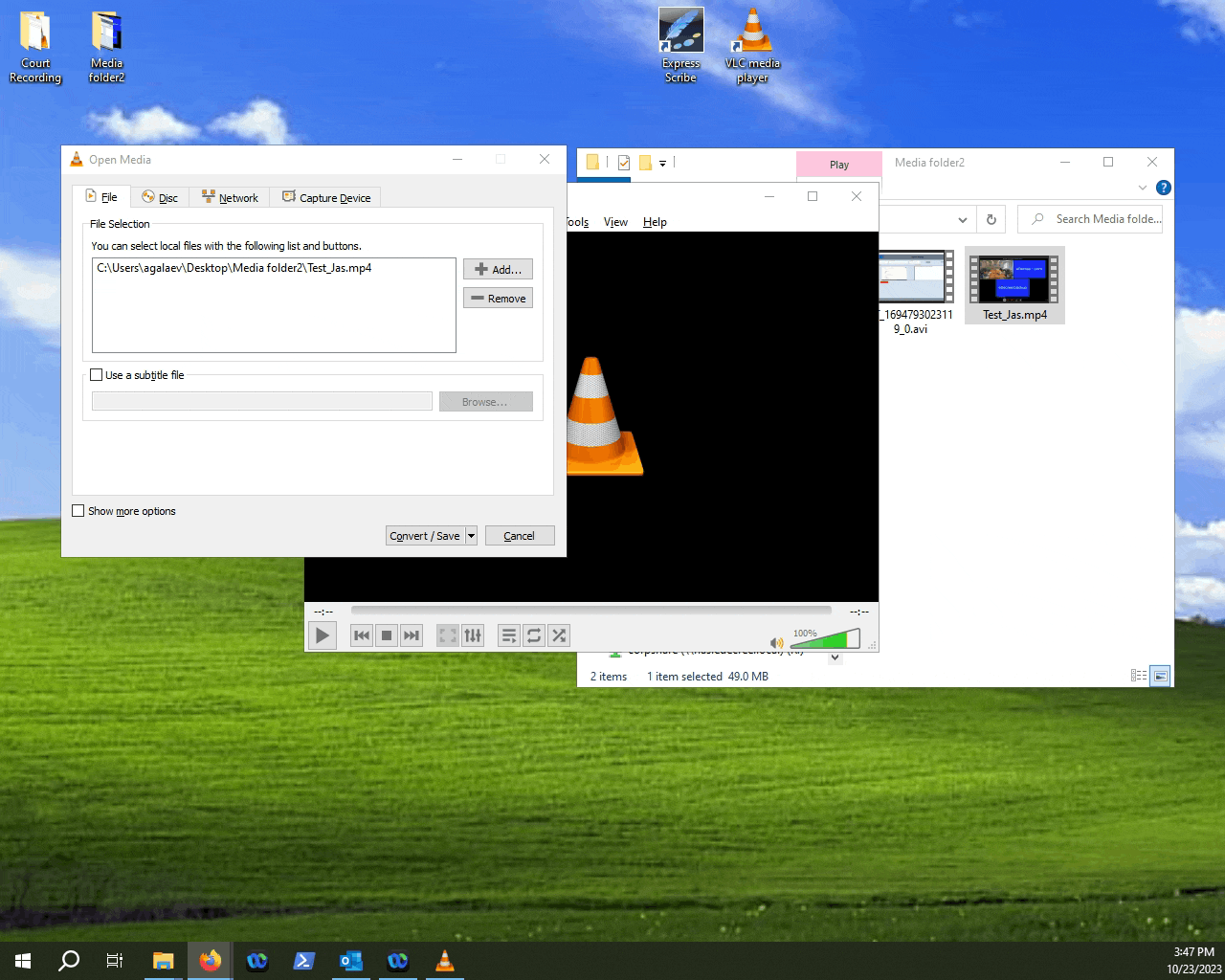
From here you can select one of the many profiles that VLC offers for file conversion. We are converting to MP3, so we need to select it from the Profile drop-down list.
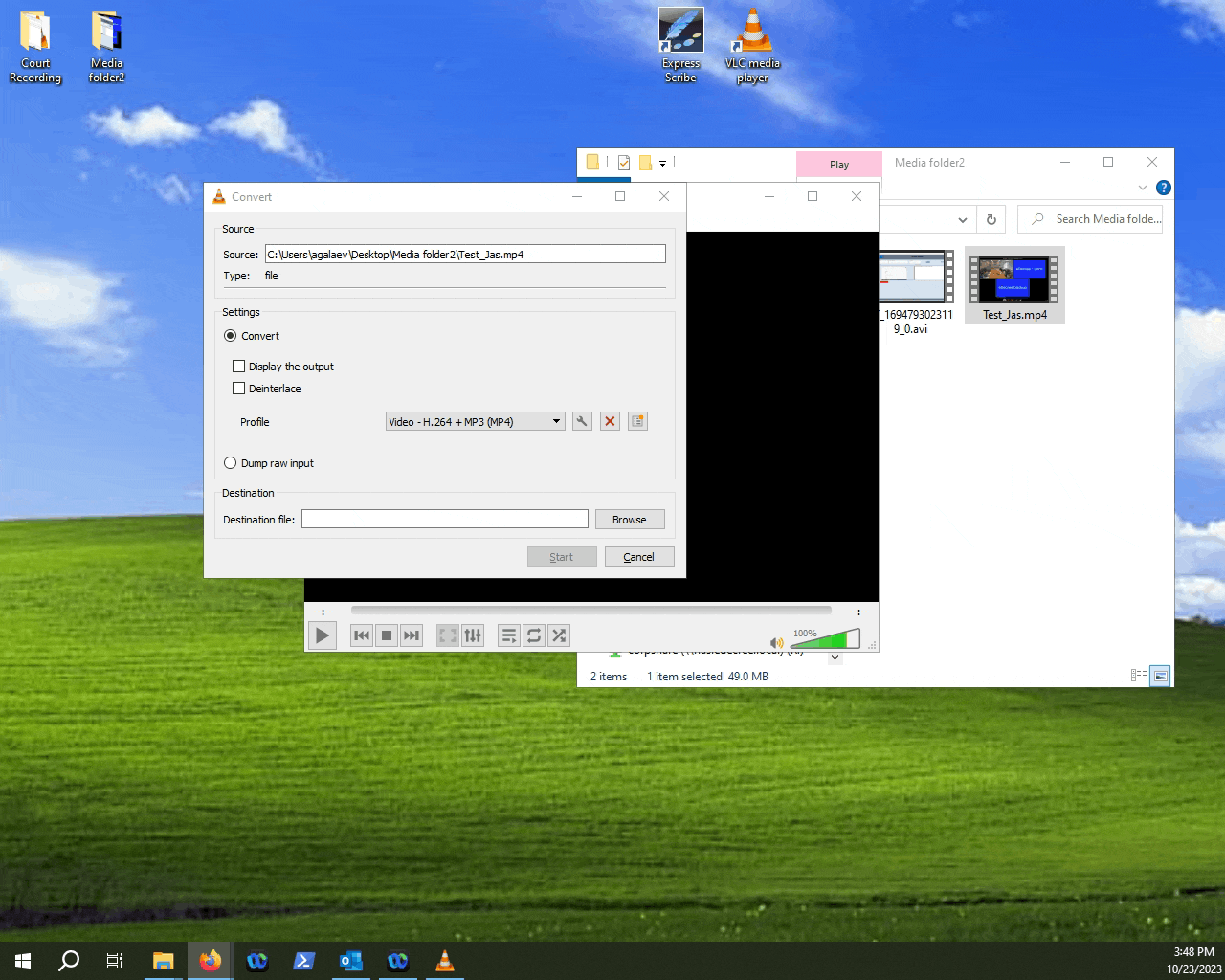
Now we need to select where our converted MP3 file will be stored. Click the "Browse" button to set a destination for the converted file.
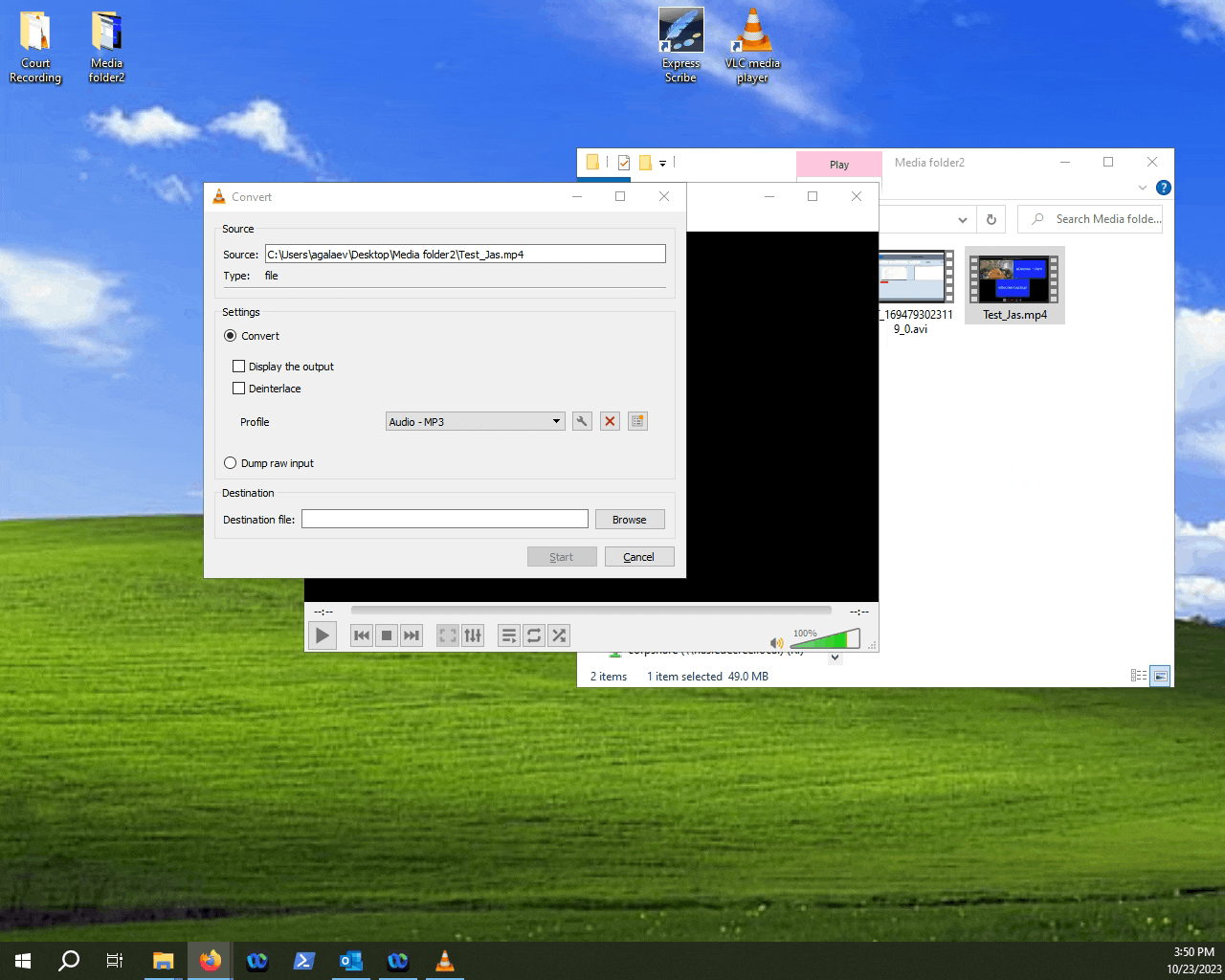
TIP: You can double check that the source file and the destination file match with your conversion requirements by looking at the .MP4 and the .MP3 extensions at the end of the filenames. When you click "Browse" make sure that the filename also has .MP3 or whatever extension you need it to have at the end of the filename.
Click Start.
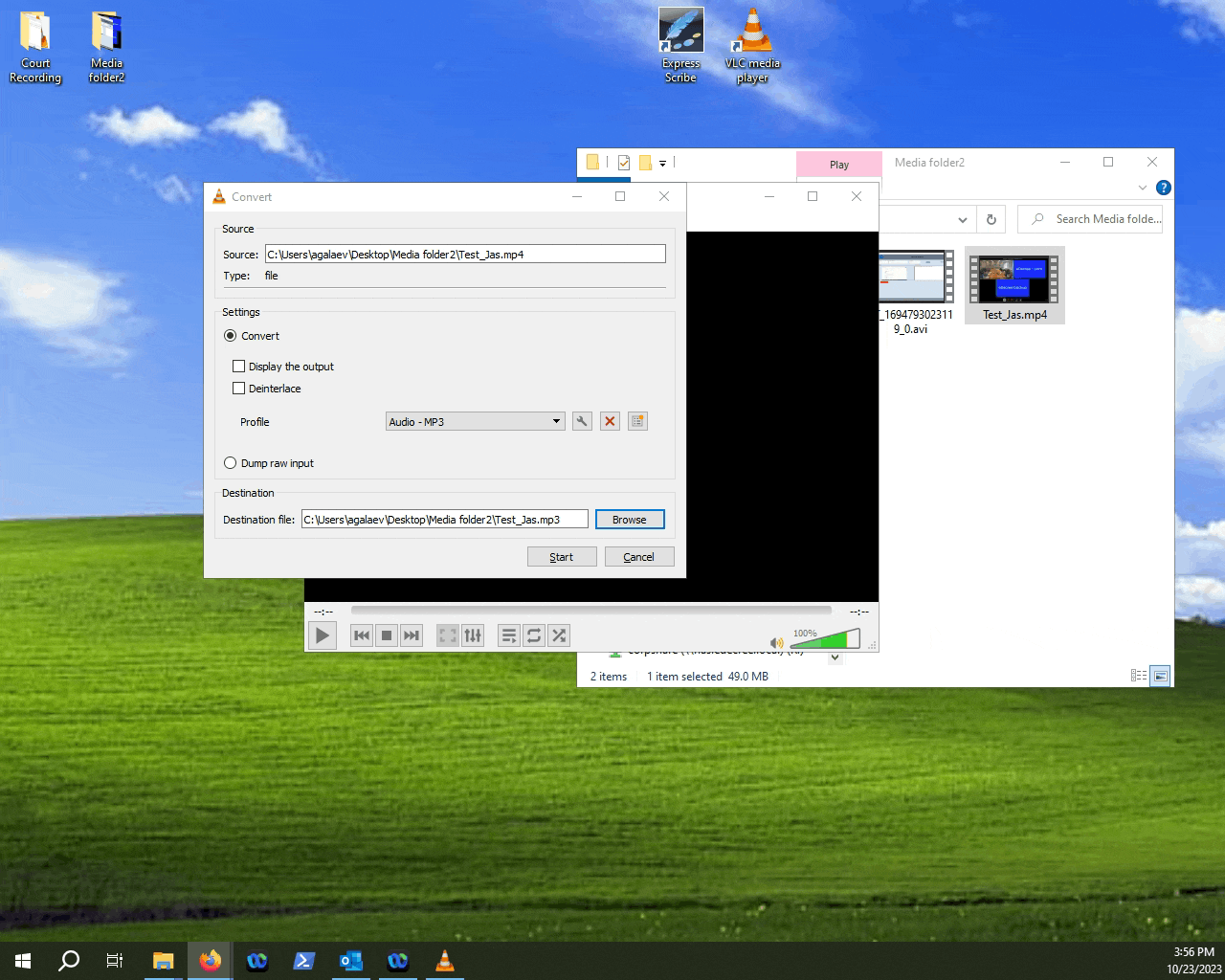
Check that the filenames match as per your requirement.